Web Push Notifications
“Wait, I don’t use McAfee…”
If you use a browser to search the web, you’ve probably received a pop-up requesting access to send push notifications. For example, Facebook will ask to send desktop notifications so you can see new activity, even if the browser is closed. For a legitimate website, this poses no threat. But issues can arise when you begin receiving notifications from unknown sites. The notification claims that a vital subscription is expiring or a warning that your computer may be infected with a virus. Since it’s a notification, it creates a pop up on your desktop, drawing your attention. Bad actors are successful because they play on the emotions of their targets. Seeing a message urging you to remove a potentially catastrophic virus evokes a sense of urgency. Before acting and clicking on the notification to “clean your PC”, take a closer look at the situation. Here’s what you need to know about potential fake notifications and what you can do to remove them completely.
A very common example of a fake push notification is the one alerting you that “Your McAfee has Expired”. In the past year, CLAS IT has received multiple tickets and calls about this particular issue. Many users are calling concerned that their UF device is compromised. Here is an important indicator that the notification is fake — CLAS IT does not provide or install McAfee on any device. Windows users in CLAS are protected using the built-in Windows Defender while Mac users are protected by Apple’s built-in XProtect and Avast Antivirus.
The second indicator is where the notification originates. On both Windows and MacOS, notifications will display which application initiated the pop-up. In the fake McAfee notification scenario, the pop-up initiates from a web browser, like Chrome or Safari. Notifications regarding PC security should come from the appropriate security application.
Here are examples of the fake McAfee notification so you know what to look for:
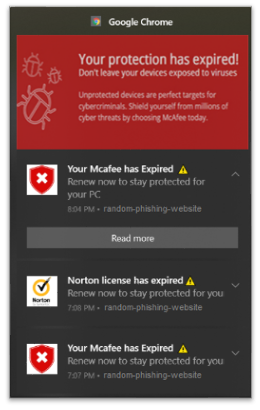
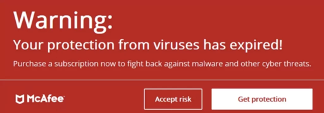
So, how do we stop notifications from creeping on to our desktops? Luckily, the developers behind the browsers you commonly use have posted helpful walkthroughs:
Chrome – Block Site Notifications
Firefox – Block Site Notifications
Microsoft Edge – Block Site Notifications
Safari – Block Site Notifications
Changing browser settings can be done without administrative privileges. If you experience any issues while following the steps outlined in the above links, please contact CLAS IT for assistance.