By default, CLAS IT’s Windows machines come with only the English language pack preinstalled. However, you can still use other languages as your computer’s main display language—just remember to set it back to English while you’re receiving tech support! From the Settings menu, navigate to Time & Language. From here, you can set the operating system’s display language and add new language packs.
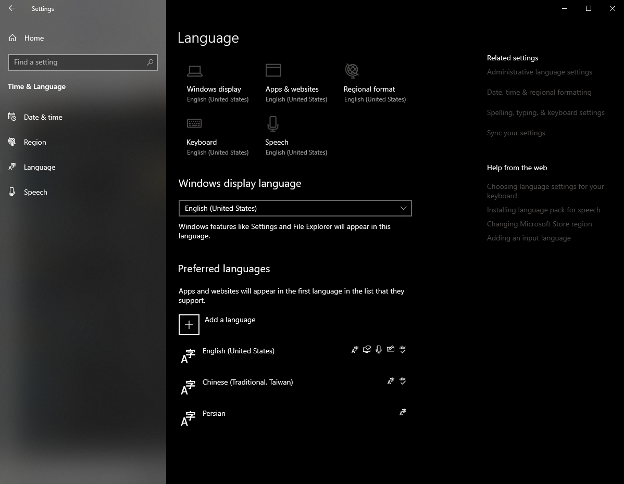
While language packs themselves only change the text of your operating system, you may also choose to enable typing features so that you can type in that language. You can select a language under the ‘Preferred Languages’ heading and navigate to ‘Options’ in order to configure its keyboard layout. If you have basic typing in more than one language enabled, there will be a new widget on your task bar that allows you to select different keyboards and modify your preferences on the fly. Alternatively, you can quickly switch between keyboards with the shortcut Alt + Shift or Windows + Space.
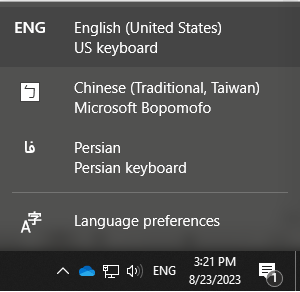
A Note on IMEs
Some languages, such as Chinese or Japanese, use IMEs (input method editors) so that a broad range of characters can be represented on a standard keyboard layout. As the dictionaries required for IMEs to function often fail to install in enterprise settings, you may want to let CLAS IT know which languages you’ll be using before your computer is deployed to you.