If an application or program has become unresponsive, then there’s a good chance that trying to place your mouse pointer over the menu bar at the top of the screen will result in a spinning beach ball that doesn’t allow you to select any options. You can of course give the application some time to resolve its issue, but if the problem persists then it will need closing and launching again.
Windows users will likely be very familiar with the classic Ctrl+Alt+Delete key combination, the measure of last resort when an application has become unresponsive. Pressing Ctrl+Alt+Delete on a Mac will do nothing, that’s if you can even find those keys: on some Mac keyboards the Alt key is called Option, the Control key is there, but it’s equivalent on a Mac is really the Command key, and there isn’t usually a key marked as Delete.
So, how do you Force Quit on a Mac? There’s more than one way to achieve this, but in this article, we’ll explore the built-in application called Activity Monitor to find the problematic programs, also known as processes and shut them down, without the need to resort to the power button.
Apple’s Activity Monitor application allows you to look at, monitor, and stop most macOS processes running on your Mac.
Now, let’s explore in detail how to Force Quit on a Mac.
- Open Activity Monitor (Go to the Finder and navigate to Applications > Utilities > Activity Monitor.)
- Once launched the Activity Monitor tool will display all the apps and services that are using the CPU, Memory, and Network among other things.
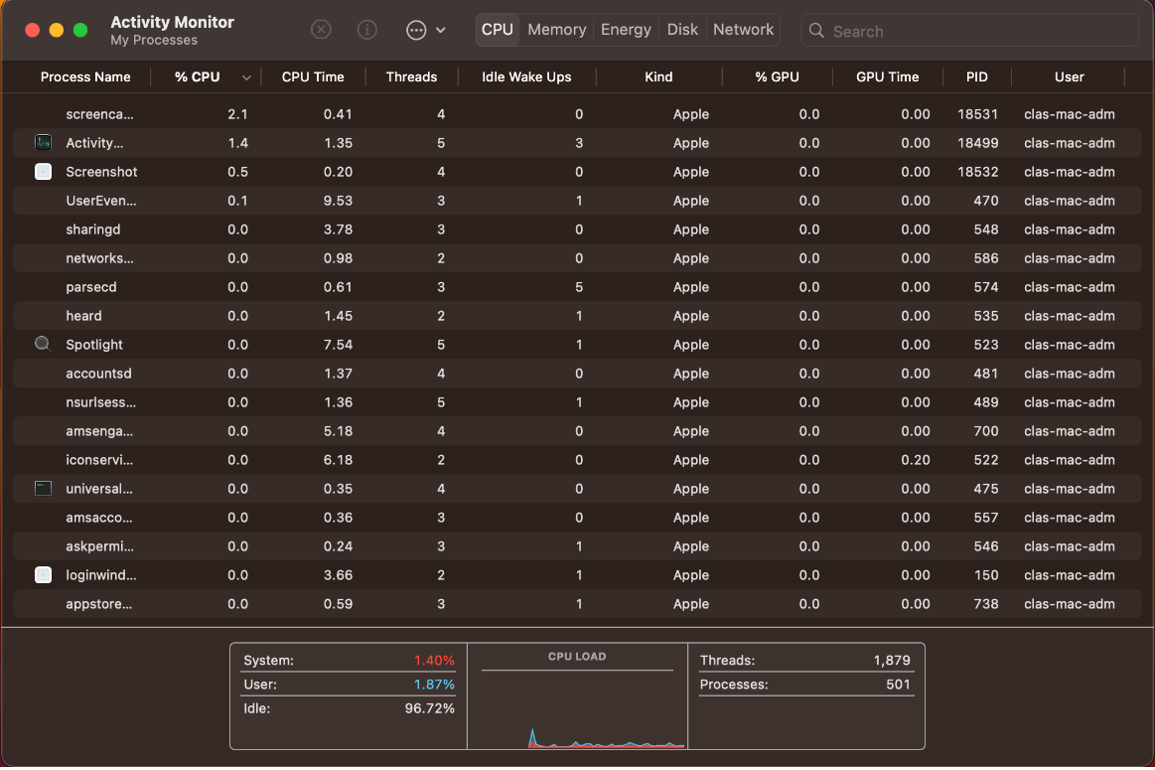
- Double-clicking on any application will open a separate window with even more information about the application and its current demands.
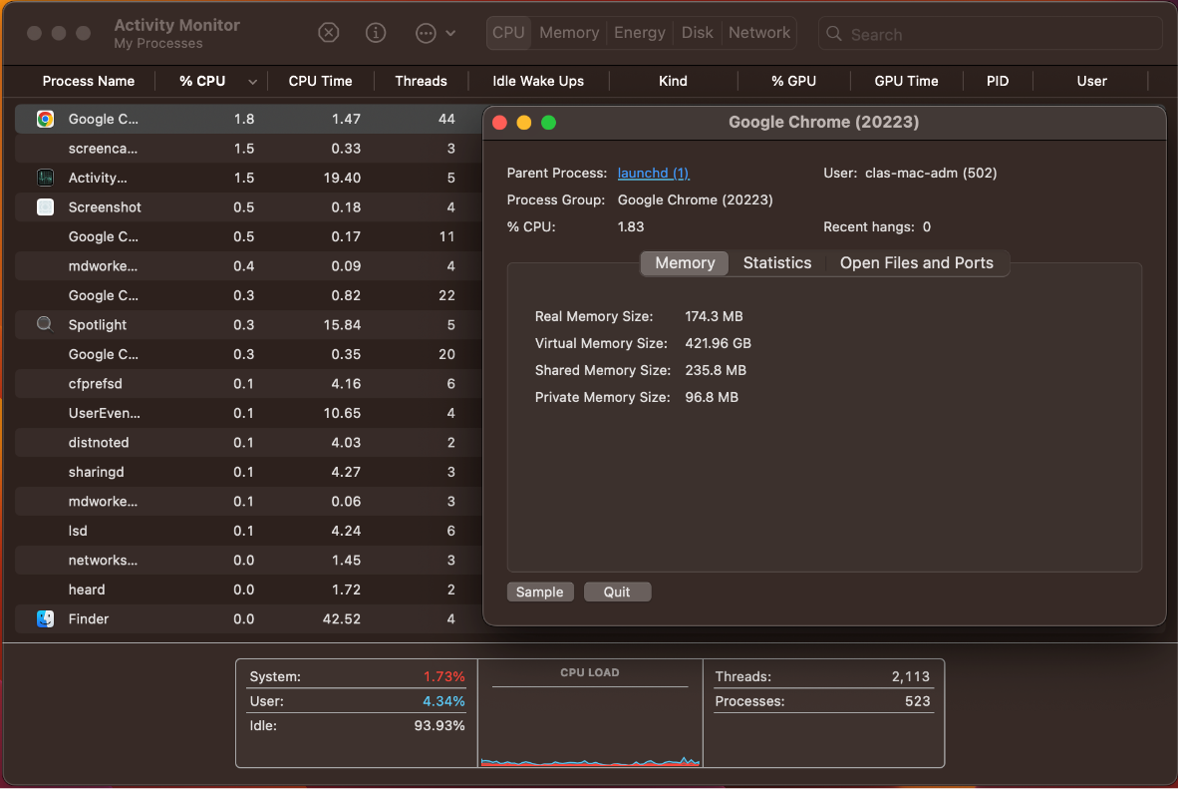
- The more useful command is the Quit button, which will of course close the application.
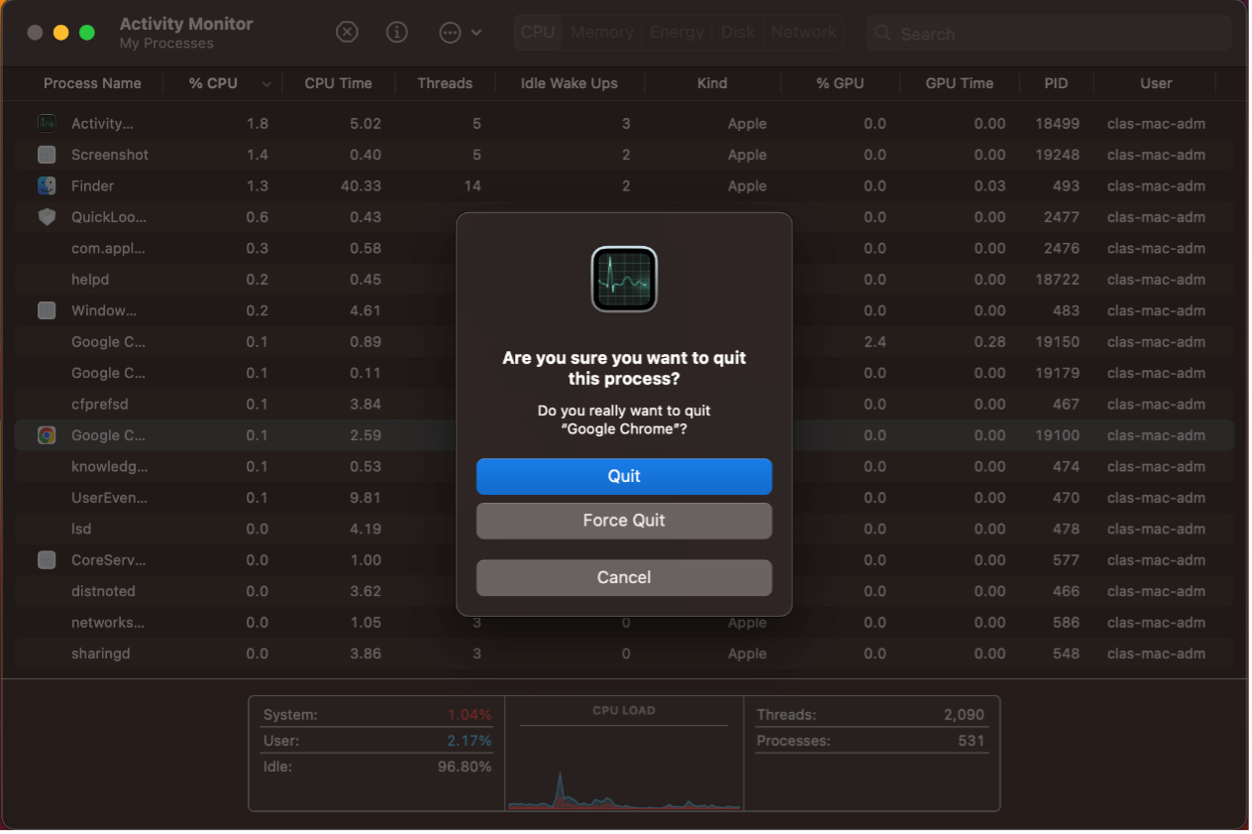
- Once the application is closed, your Mac should have enough room to start a new process with ease.