You can access UF E-mail on iOS using the built-in Mail app that comes on every iPhone or iPad
To get to the Mail settings, go into the main Settings > scroll down about half way > Select Mail, Contacts, Calendars
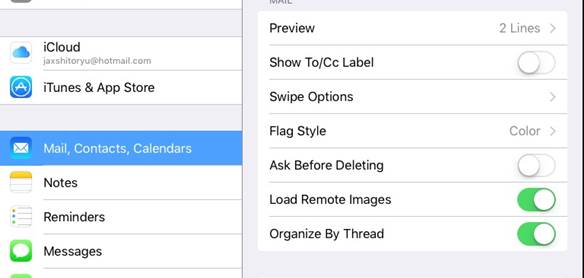
The next step in the process is to Select Add Account
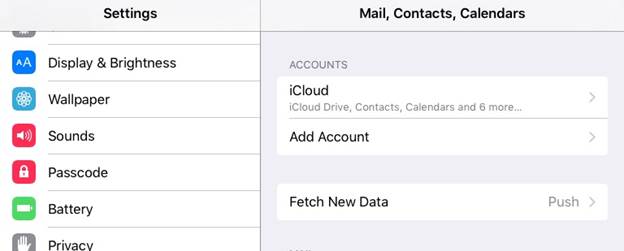
From here, the next screen should show a list of the mail account types that you can add. To add your Gatorlink Email, select Exchange from the list.

Next, type your Email Address and Current Password. For the Description you can name it something that you are able to identify with more easily such as work, or anything of your choice. This way you are able to differentiate if you have multiple accounts on your device.

The next screen that shows is where you will decide what to Sync to your device. Uncheck the items that you would prefer not to sync. Anything that has a green slider next to it will sync to your device.

Now, to verify whether or not you have successfully added your email, go back to Settings > Mail, Contacts, Calendars.
You should now see your newly created account, under the description that you chose for the account.
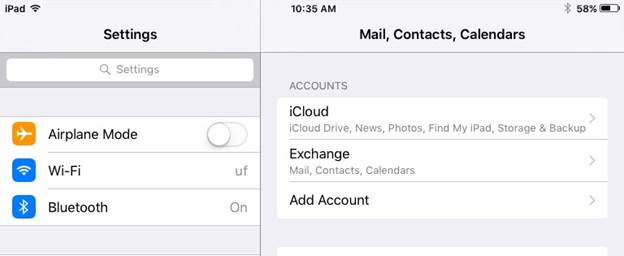
Select the new account and view the settings. Here, you can change settings for how many days to sync mail, what is synced, updating your password, and deleting the account completely from your device.
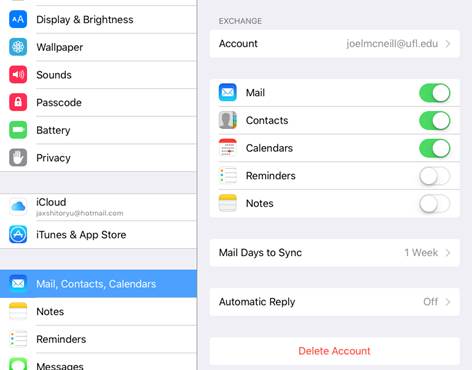
Now, you when you select the Mail Folder from your applications, you will be able to select this account as an option.