Keeping Zoom up to Date
Zoom updates their software frequently to address security flaws, bugs, and to provide feature updates. Often, Zoom will let you know an update is available when you leave a meeting, but some minor fixes or feature updates won’t prompt you to update so it’s a good idea to check for updates on a regular basis.
To update Zoom, open the desktop client and click on your profile image in the top right corner.
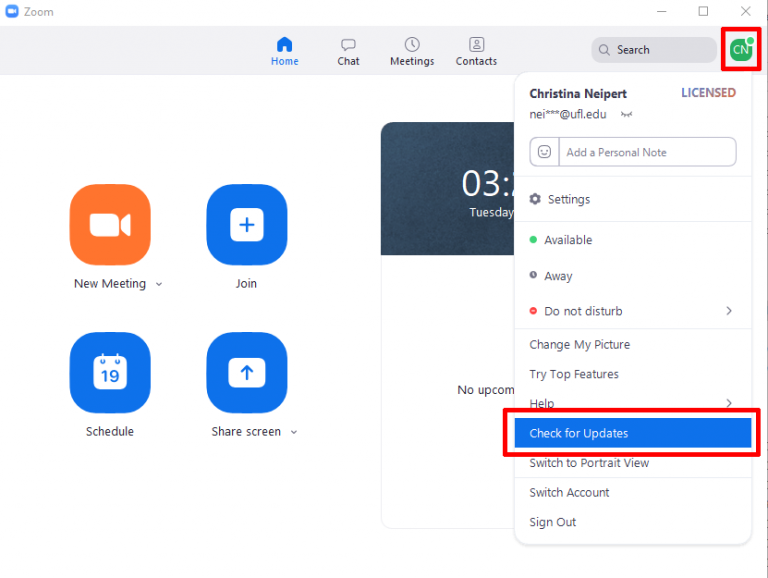
Check for Updates will be available near the bottom of the menu.
NOTE: If the update fails with the following error message, “Automatic update is disabled for Zoom. Ask your IT administrator for help,” please reinstall Zoom from CLAS Software Center or contact CLAS IT for help updating the software.
Keeping Zoom Secure
There are many options for keeping your Zoom session secure, including enabling waiting rooms, passcodes, and restricting meetings to authenticated users. No one method will work in every situation. For example, waiting rooms work great for small meetings but can become tedious or disruptive in large groups.
More information about what options are available and how to apply them can be found here: Keep Zoom Secure (opens in new tab)
Please be aware that these options may change as Zoom learns what works best so it would be worth checking the your Zoom settings at least once a semester to see if there are any new changes: Fall Prep begins with Zoom Security Settings (opens in new tab)
Also be aware of the upcoming Zoom security change (opens in new tab): Beginning Sept. 27, all Zoom meetings will be required to have either the waiting room enabled or a meeting passcode set.
For more information about Zoom settings in a classroom environment, take a look at: https://elearning.ufl.edu/zoom/ (opens in new tab)
Slideshows
Starting with Zoom version 5.2, instructors can use PowerPoint slides as Virtual Backgrounds.
To share a PowerPoint slide as a Virtual Background, start a meeting and select “Share Screen”.
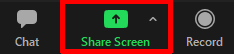
PowerPoint as a Virtual Background is available on the Advanced panel.
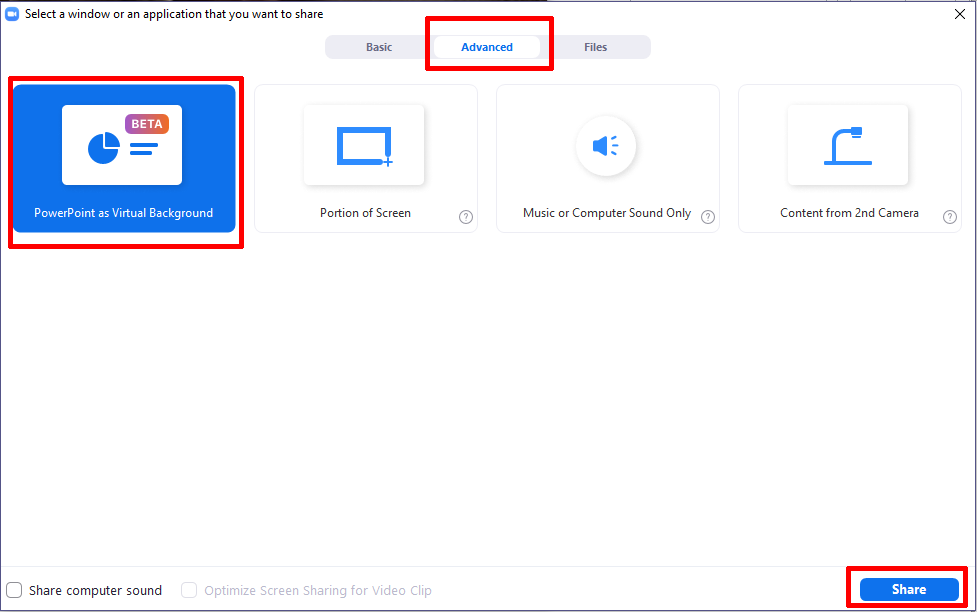
NOTE: This is a BETA feature so there may be bugs. Please test thoroughly before using it for a class.
The controls for slideshow are in the center of the screen just above the control bar.
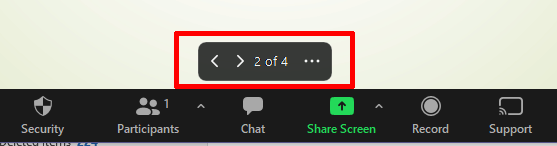
The presenter is shown in the bottom right corner by default. The image can be enlarged or minimized. It’s also possible to split the video so that the slideshow is the center stage and there is a separate video window for the presenter.