If you are trying to add a printer that requires Accounting Codes, the following steps will not be sufficient for printing. If you are unsure whether this is applicable to you, please ask your office manager. Please submit a ticket with CLAS IT (opens in new tab) if your department’s printer requires Accounting Code configuration
NOTE: Prior to setup, please open a terminal window and perform the following command: sudo apt install smbclient
- Open the Settings application and select the “Printers” option, then click the “Additional Printer Settings…” button
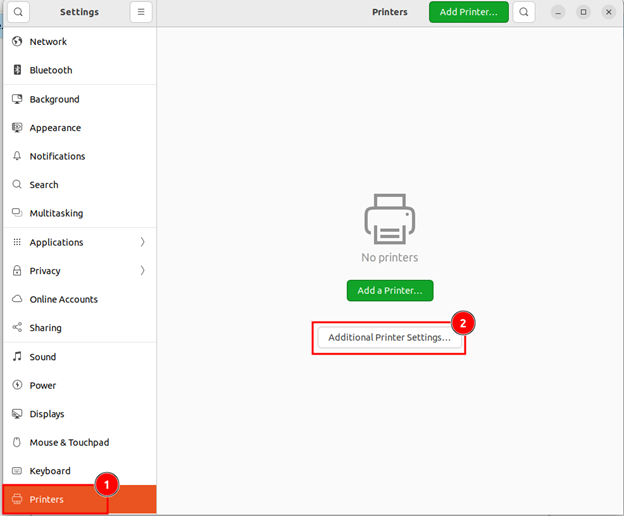
- Click the “Add” button in the top-left of the printer settings pop-up window
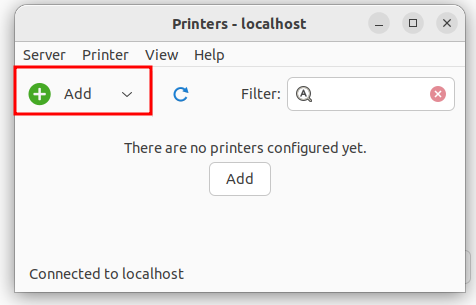
- Expand the “Network Printer” option and select the “Windows Printer via SAMBA” option. Enter the full print server and printer name of your department printer in the “SMB Printer” section using the following syntax:
//ls-printserver_number.ad.ufl.edu/printer_name.clas.ufl.edu
server_number: The specific print server for your department
printer_name: The specific name of your department printer
Check the “Set authentication details now” bubble and input your Gatorlink username and password
You will need to prefix your Gatorlink username with ad.ufl.edu\
After inputting your credentials click the “Forward” button
NOTE: The next step requires information specific to your department’s printer. The printer name in the screenshot is merely a reference. If you are unsure of your printer’s SMB path, this information can be obtained from either your office manager or by contacting CLAS IT
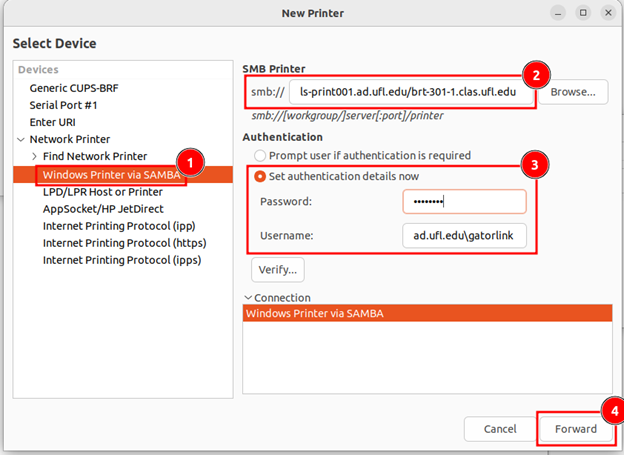
- Leave the default options on the following screen and click the “Forward” button
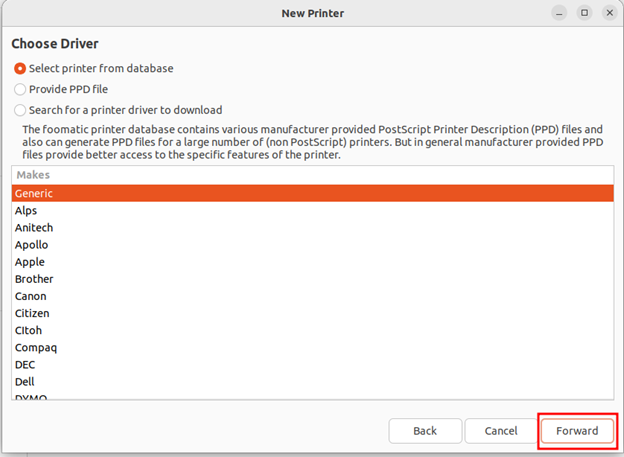
- Select “Postscript” from the list on the left-hand side and click the “Forward” button
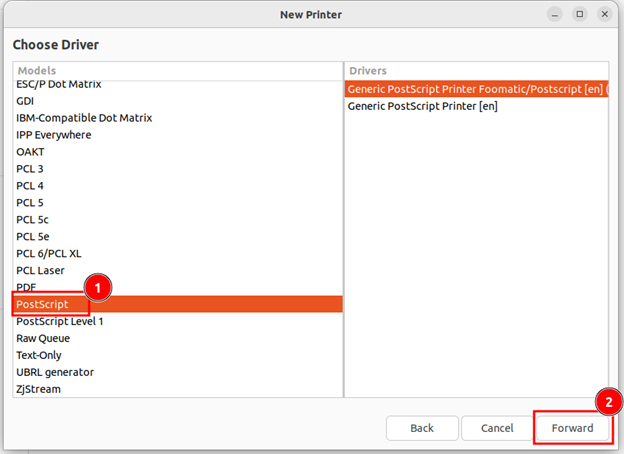
- Enter a name for the printer that you will recognize within the “Printer Name” section. The “Description” and “Location” fields are optional and not required. Click “Apply”
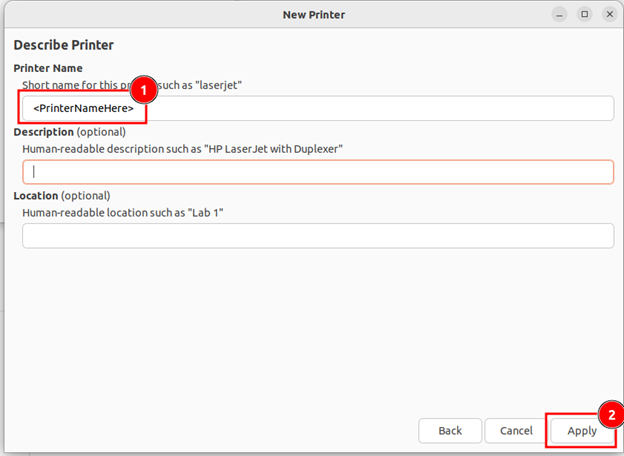
- Try printing a document to the newly added printer. If you are unable to print, please contact CLAS IT (opens in new tab) for assistance