Themes affect the way a site looks as well as the options available when you’re editing the site. Changing a theme does not change the content in pages, posts, menus, widgets, or the media library. Since settings for menu locations, widget sidebars, and theme options are saved by theme, you may have to re-assign them. You can still switch back to the previous theme to restore your settings.
Preview the Theme
There is an option to preview themes first without making any permanent changes to your live site.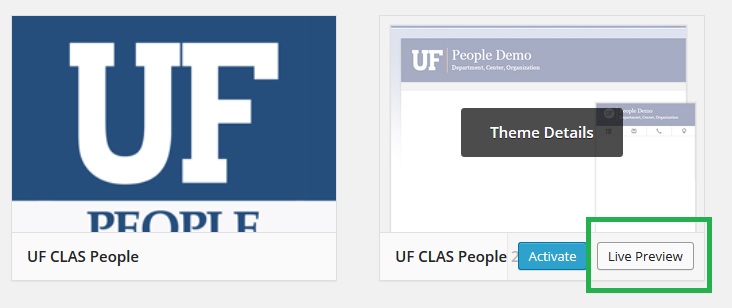
- Go to Appearance > Themes in your site dashboard to see the list of the themes installed for your site.
- Hover your cursor over the new theme and then click the Live Preview.button. The Customize screen will open, showing a view of your home page in the new theme.
- Use the customize menu to change options. If your menus and widgets don’t appear, click Navigation or Widget to assign them. You can also click links to view different pages.
Save Changes and Activate the Theme
- To apply your preview settings, click the Save and Activate button. The changes will be visible to everyone. To exit the Customize screen without making changes, click the close button at the top left.
Update Theme Options
- To add your email, office phone number, and building to the mobile menu, go to Appearance > Themes > Theme Options.
- Under the Profile Information tab, update the information. Click the Save Changes button.
Viewing Changes
- Your changes may not be visible immediately due to caching. Look in the toolbar at the top of your screen for Performance and click Empty All Caches.