- Download Dropbox for MacOS here (opens in new tab)
-
- Go to the Downloads icon located in the dock and double click DropboxInstaller.dmg
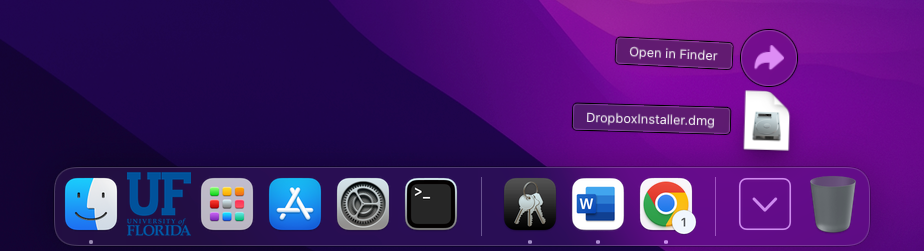
-
-
- Double-click the grey hard drive icon titled “Dropbox Installer” at the top-right corner of the desktop. This will initiate the download process
-
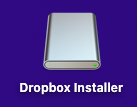
-
-
- Double click the icon in the Dropbox Installer pop-up
-
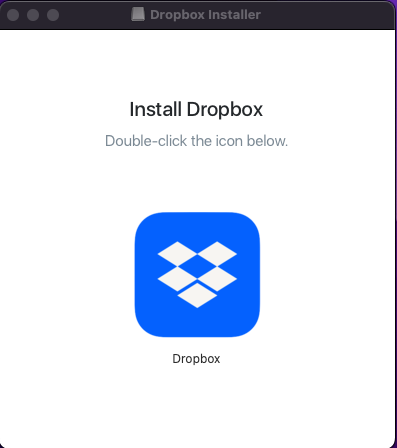
-
-
- Select “Open” when prompted about opening applications downloaded from the internet. Dropbox will begin the installation
-
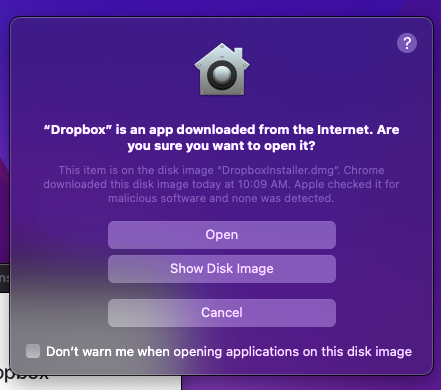
-
- You will be asked to turn on accessibility for Dropbox. Select “Turn On Accessibility”
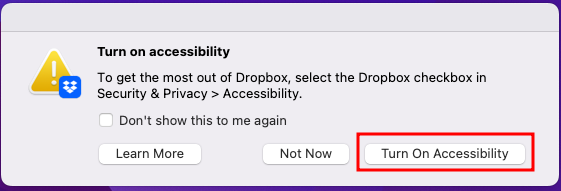
This will open the “Security & Privacy” window. Select the lock icon in the bottom-left of the window to make changes. Input your computer username and password when prompted. Select the checkbox for Dropbox. Select the lock icon again to lock the “Security and Privacy” settings and close the window
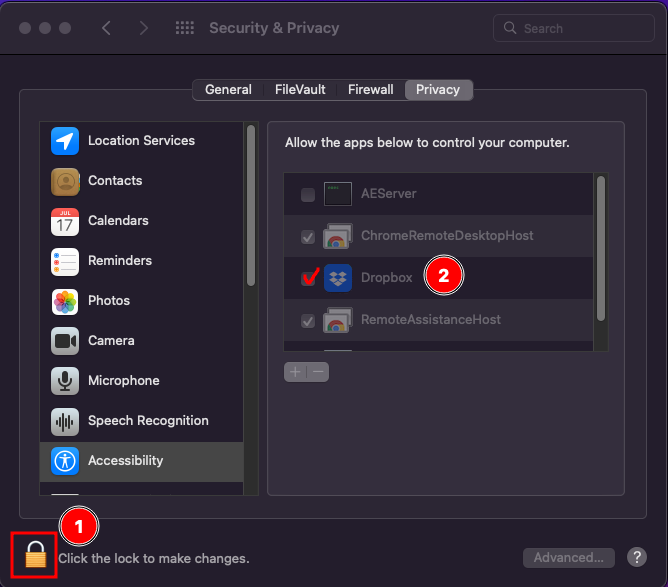
- Begin setting up Dropbox by signing in. Input your UF email. Once you finish typing your email, the password field will disappear and “Single sign-on” will be enabled. Select the “Get your link code” button. Your browser will open to complete the sign-on process
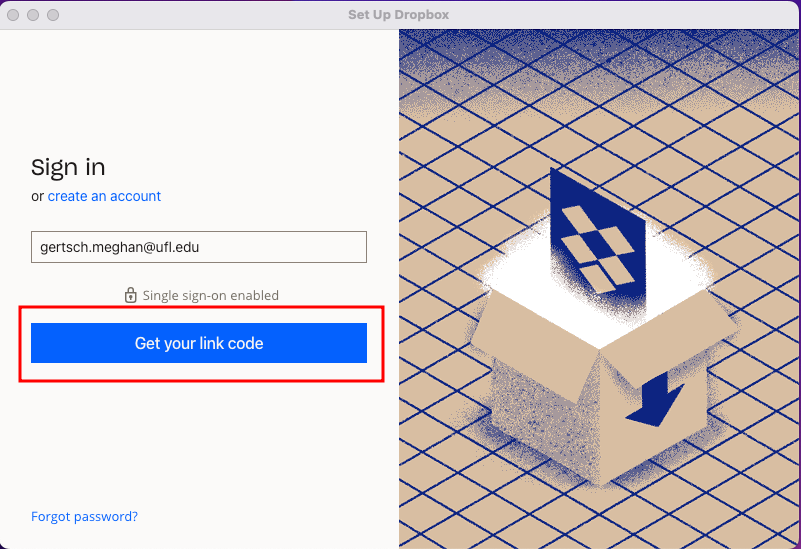
- In the opened browser, you will find the link code. Select the “Copy link code” button to store the code in your clipboard for pasting. Return back to the dropbox setup window and select “Paste code” and the “Submit”
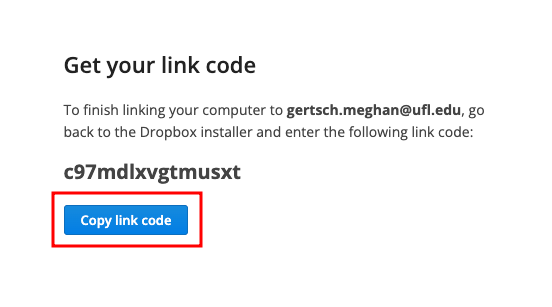
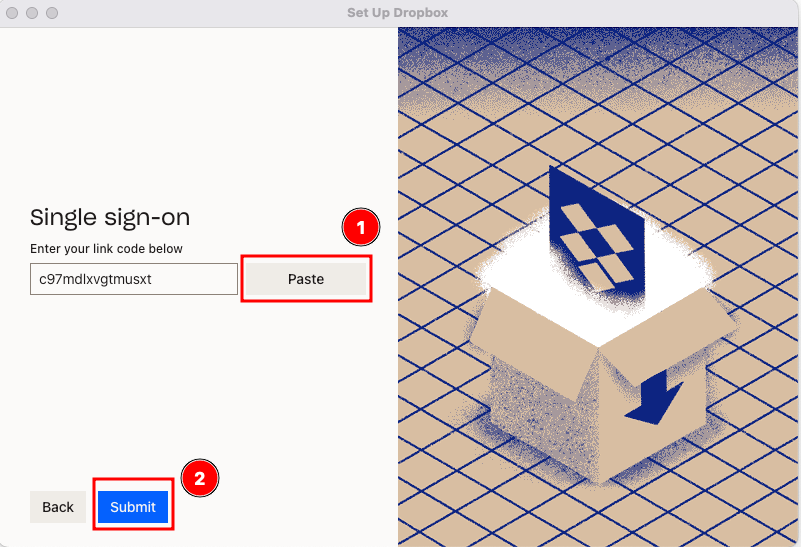
- Make sure “Online-only” is selected for the file syncing option. Saving data locally can prove problematic if your Dropbox storage capacity is greater than your computer hard drive. You will not be able to properly sync your Dropbox and you will receive errors notifying you that your storage has reached capacity
Select “Save preference” and then select “Continue”
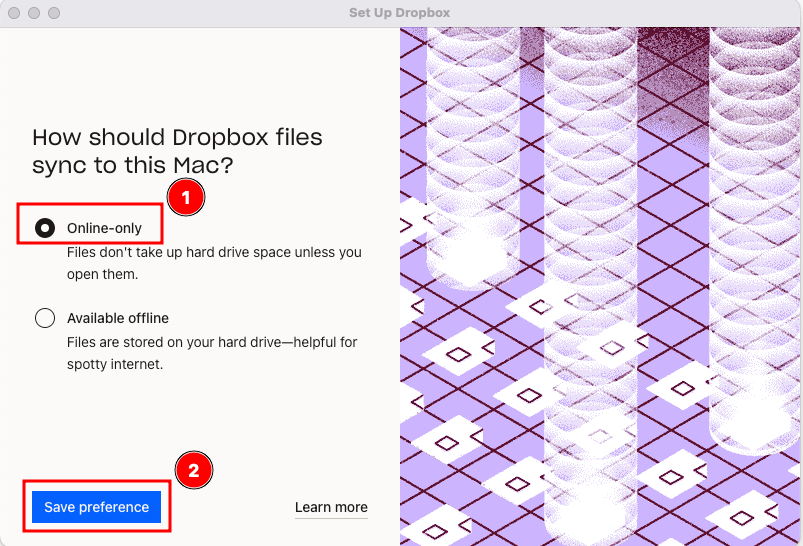
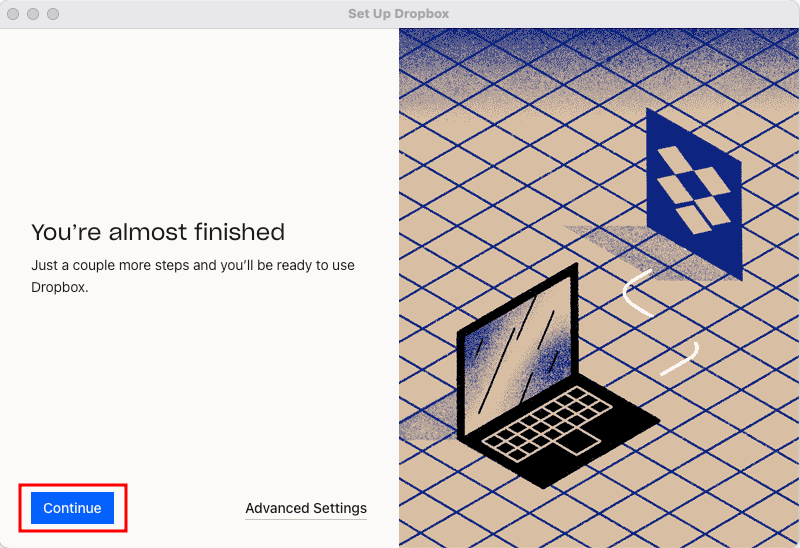
- You will be prompted to enter your computer password to complete the Dropbox setup and ensure that the application functions properly
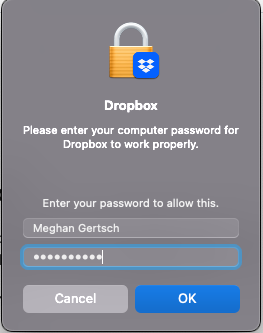
- In the top-right hand corner of your desktop, a Dropbox badge will be present. This is usually next to where the date and time is displayed. Select the badge to open the Dropbox dashboard

- With the dashboard open, select the circular icon with your initials in the top-right corner. In the drop-down menu, select “Preferences”
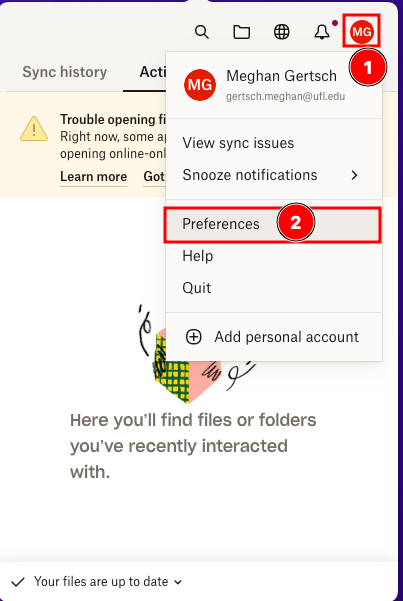
- In the preferences menu, select “Sync” from the options bar. Under the heading “Storage of new files”, please ensure that new files default to “online-only”
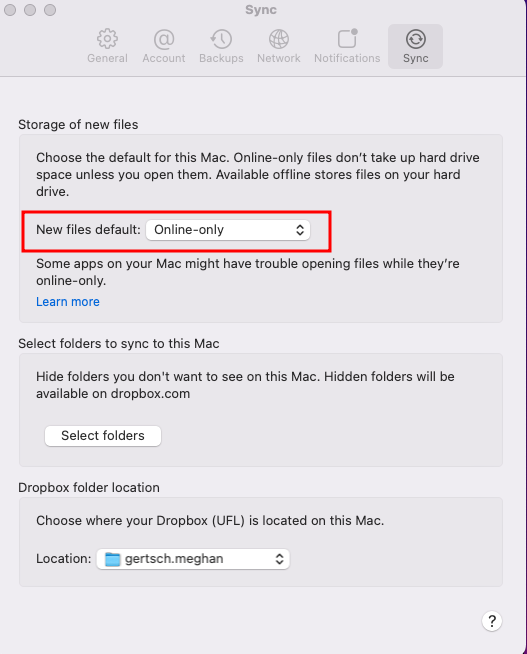
- You have successfully configured Dropbox!
- You will be asked to turn on accessibility for Dropbox. Select “Turn On Accessibility”