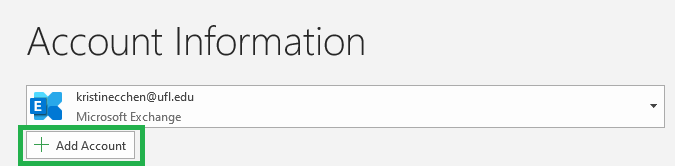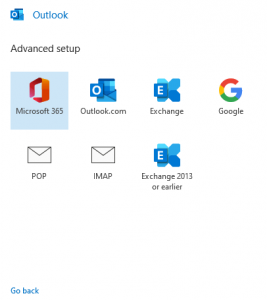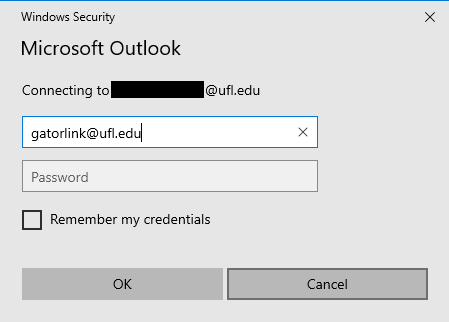Note: Mac Mail does not allow you to access Group or Shared Exchange email accounts.
If you have access to an exchange account other than your UF default account, you have two options to view messages:
Adding a shared mailbox to Outlook
You will first want to open up the Outlook client. From there, click on File on the top left corner.
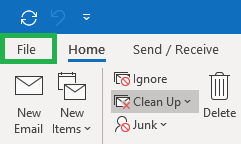
Click Add Account underneath Account Information and put in the email address of the account you are adding.
After you click Connect, you may or may not get the prompt below. If you do not get the prompt, Outlook automatically grabbed the information and set up the account. You will likely just need to close Outlook when it’s done and launch it back up and your email account should appear on the side. If you do see the prompt below, click Microsoft 365 in this menu.
A window like this will now appear. Type in your GatorLink email in the username box and your associated password in the password box and then click OK. Outlook will now attempt to add the account and when it is done, a menu appears telling you to restart your Outlook. Hit Done and then exit out of Outlook.
After you exited out of Outlook, open Outlook again and you should see the new mailbox listed on the left. The name of this account is the same as the email address. (You may have to scroll down to find it.)
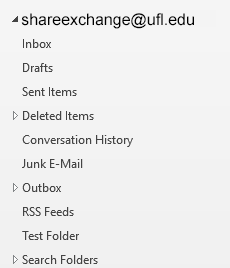
You can click on that new email address to expand and see its Inbox, but it may take a while for it to pull up all the folders and messages.
At this point, we recommend turning off caching for the shared account to resolve an issue with excessive password requests:
- Click the “File” menu and select “Account Settings.”
- Click “Account Settings” again to view a list of email accounts linked to Outlook.
- Select the Exchange server account for which you want to disabled cached mode, and then click “Change.”
- Clear the check mark in the “Use Cached Exchange Mode” box.
- Click “Next,” “OK” and then “Finish.”
Accessing another mailbox using a web browser
Outlook Web Access (OWA) is a web page that allows you to access your UF mailboxes via an internet browser. Use this option if you do not want to add an additional account inbox to Outlook.
Open a web browser and type in the OWA address below for the respective mail account type. The below uses the example of the account email address being clas@mail.ufl.edu.
O365: https://outlook.office.com/mail/clas@mail.ufl.edu
You should be prompted with a page to enter your credentials after hitting enter. Please use your GatorLink credentials to continue and you will be able to view the mailbox.