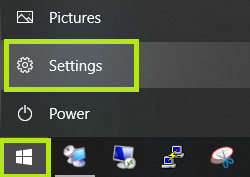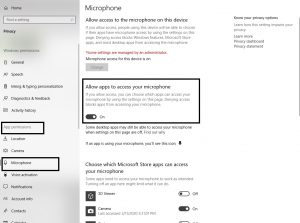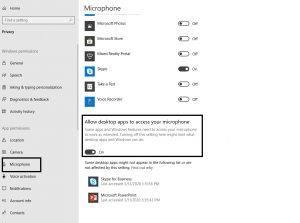Plug in Webcam into a USB port.
In Windows, click on the start menu and select Settings.
In the settings window select Privacy.
Under App Permissions category select Camera.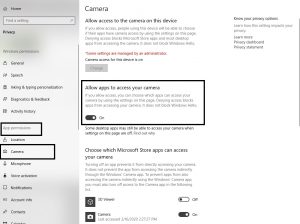
Make sure Allow Apps Access to your camera is turned on.
Scroll down to the list of applications, make sure Skype, Camera, and Edge are turned on.
Additionally, scroll towards the bottom and make sure Allow Desktop Apps to access your camera is also turned on.
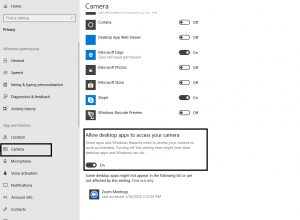
You should now be able to access your camera within your given application. Zoom will automatically be enabled under the Desktop applications sections once you open Zoom and access the camera.
If you are using the Microphone from the webcam the same steps can be followed as above by selecting Microphone on the App Permissions Category directly under Camera.
If there are any issues, please reach out to CLAS IT through our service request form or by phone.