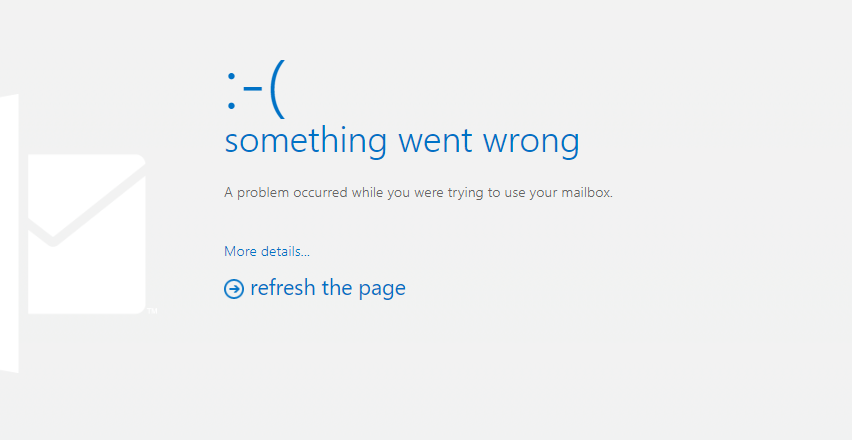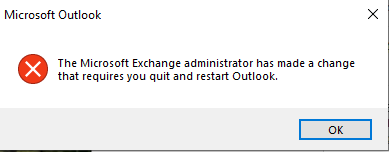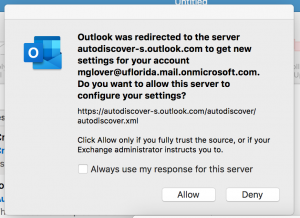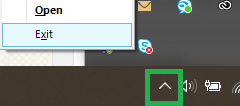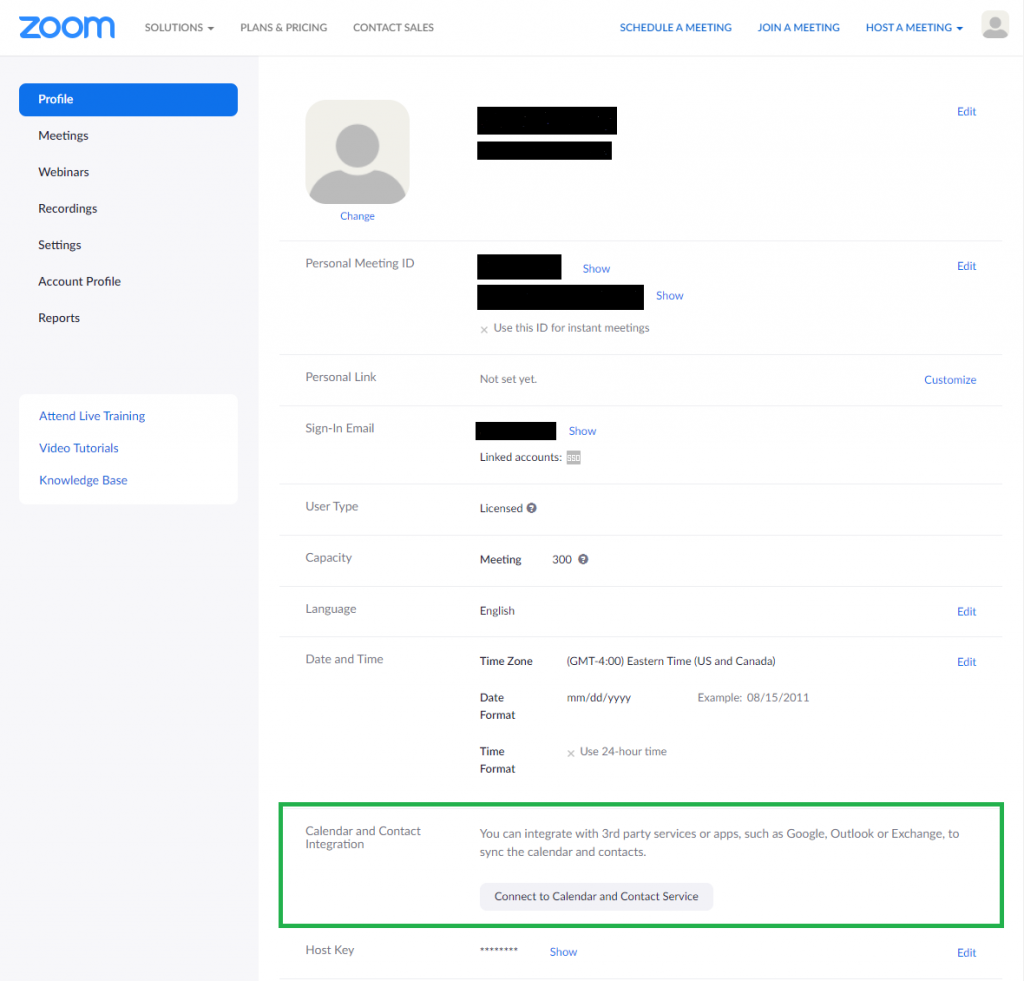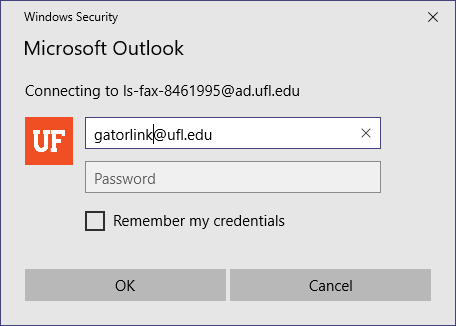The following issues may be a result of the migration to O365. If any issues continually persist, please put in a ticket here: https://it.clas.ufl.edu/forms/request/
Outlook on the Web (OWA)
If you are using Outlook on the Web via a web browser you can expect to see the screen below. To get back into your email, please use http://outlook.com/ufl.edu and sign in again.
Outlook on Windows
When using the Outlook application on Windows you will receive the following popup during migration. To access your email again simply click “OK” on the popup, close and reopen Outlook.
Outlook on Mac
When using the Outlook application on a Mac, you will receive the popup below. To access your email, click the “Allow” button. You will then be directed to a Gatorlink login page where you may enter your UF credentials. Your inbox will reopen upon entering your credentials.
Email on Android
If you are being prompted for a password that is not being accepted, you must remove the existing account you have setup and recreate it. You may remove the existing account within Settings > Accounts.
Depending on your preferred mail client, you may follow their respective steps at http://helpdesk.ufl.edu/o365-email-configuration/ to recreate the account.
After deleting and recreating the account you will be able to access your email as usual.
Email on iOS
If you are on iOS, you may need to delete and recreate your existing Exchange account. You can remove the existing account within Settings > Passwords & Accounts.
You can then follow the steps at http://helpdesk.ufl.edu/ios-mail-app-setup/ to recreate the Exchange account.
After deleting and recreating the account you will be able to access your email as usual.
Skype for Business
You may have to sign-out of Skype for Business and sign back in if your client was active during the migration. You can tell if the issue is affecting your client by the appearance of a small gray “!” icon located in the bottom-right of the Skype for Business contact list.
To sign out, click the down arrow next to the gear icon on the right, hover over the “File” option and click “Sign Out”.
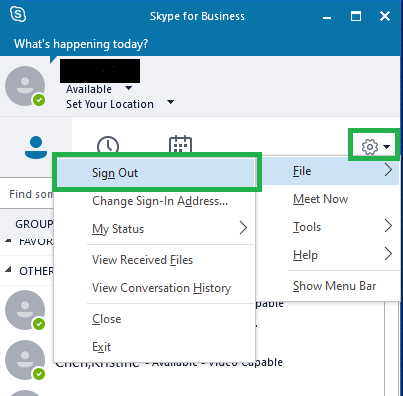
After you’re signed out, locate the “^” at the bottom right corner of your screen and click, right click on the Skype for Business icon, and click Exit.
You may now open Skype for Business again and you should not see the “!” icon anymore.
Zoom
If you have previously integrated your Zoom profile to the Exchange server, you must remove the existing Exchange setting and connect via Office 365 option instead.
You can get to the integration settings by signing in at ufl.zoom.us, selecting the “Profile” tab on the left-hand side, and scrolling down to the “Calendar and Contact Integration” option. Delete the existing Exchange account by clicking “Delete”.
To create the Office 365 integration, click the “Connect to Calendar and Contact Service” button, select the Office 365 option, select the “Authorize with OAuth 2.0” option, and click the blue “Authorize” button. Select your @ufl.edu account and click the blue “Accept” button.
Shared Mailboxes
If you are using Outlook on Windows and you have multiple mailboxes, you may get something like this:
Please put in your GatorLink credentials and you should gain access to your shared mailbox. If it persists more than 3 times, we recommend disabling caching. In Outlook, click on “File” at the top left hand corner. You’ll want to then click on “Account Settings…”.
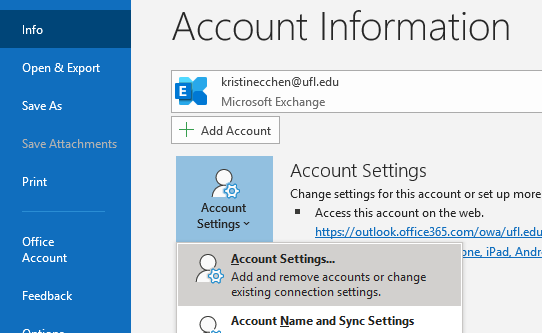
Click on your secondary account and hit “Change…”, uncheck the box in the next window, hit “Next”, and restart Outlook.
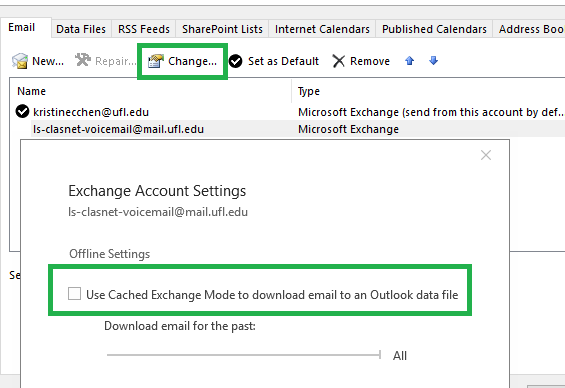
After your restart, it may ask you for your credentials 1-3 times. Please put in your primary email as the username (GatorLink@ufl.edu) and your GatorLink password. It should now stop asking for your credentials for your secondary mailbox.