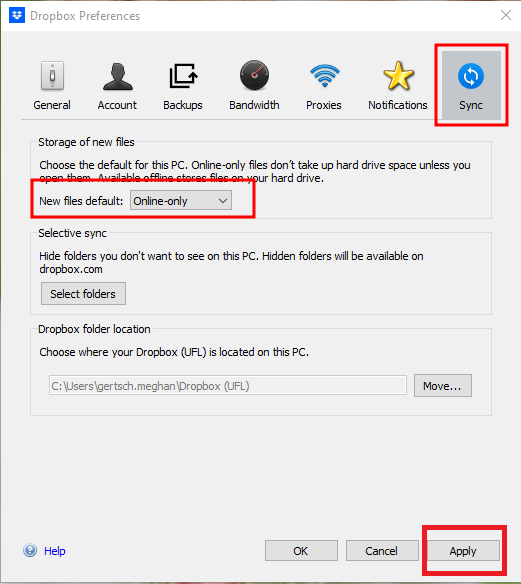- Launch “Software Center” by clicking the app icon on your desktop

- In the list of available software, select “Dropbox Desktop Client”
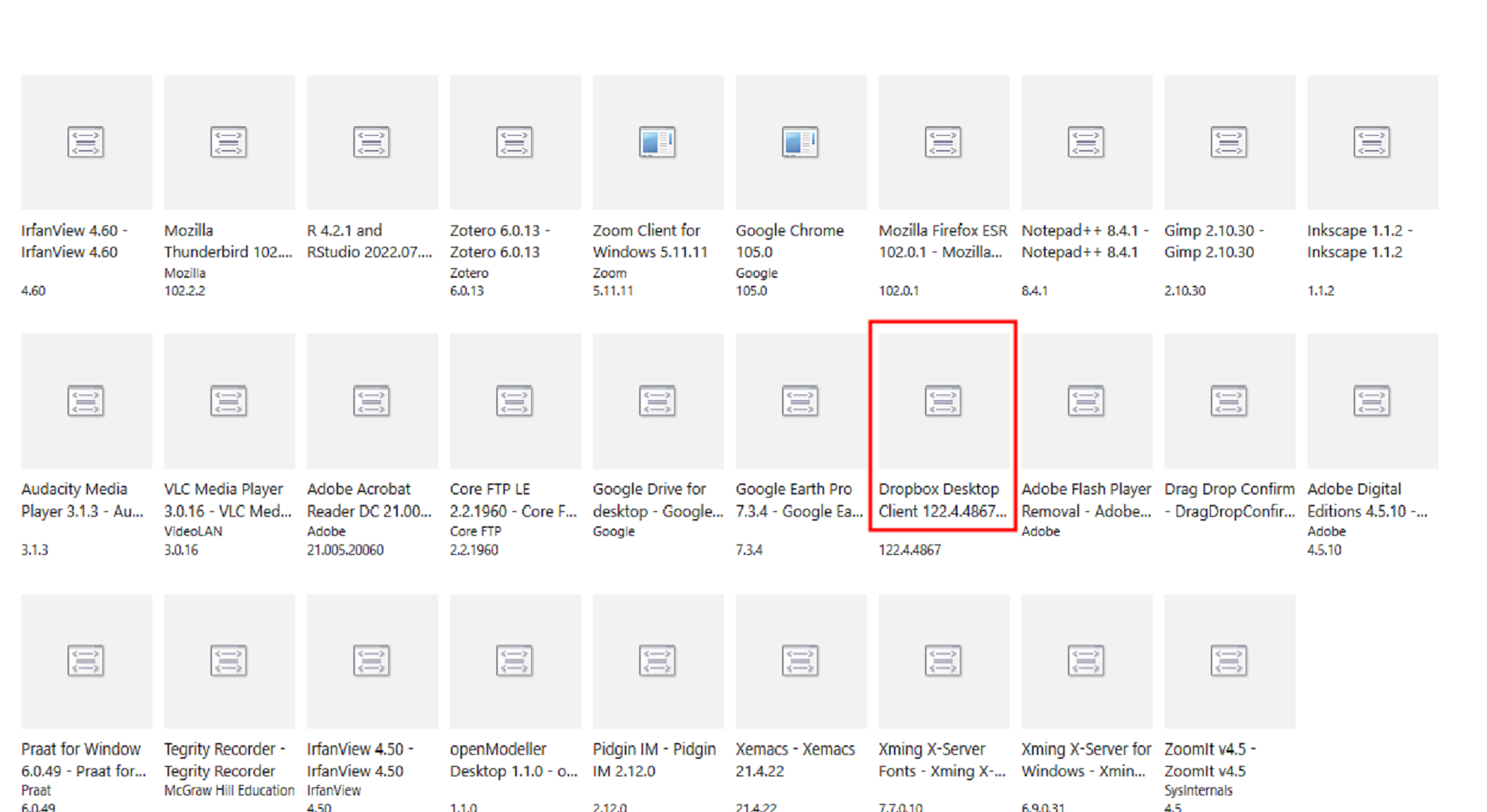
- Select “Install” to begin the installation process
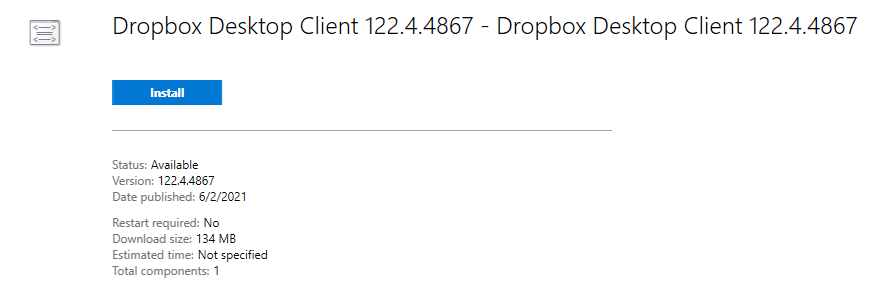
- Once the installation completes, Dropbox will open. Please input your UF email. Once you input your email, the password field will disappear, and you will see a button to “Get your link code”. Please select the button
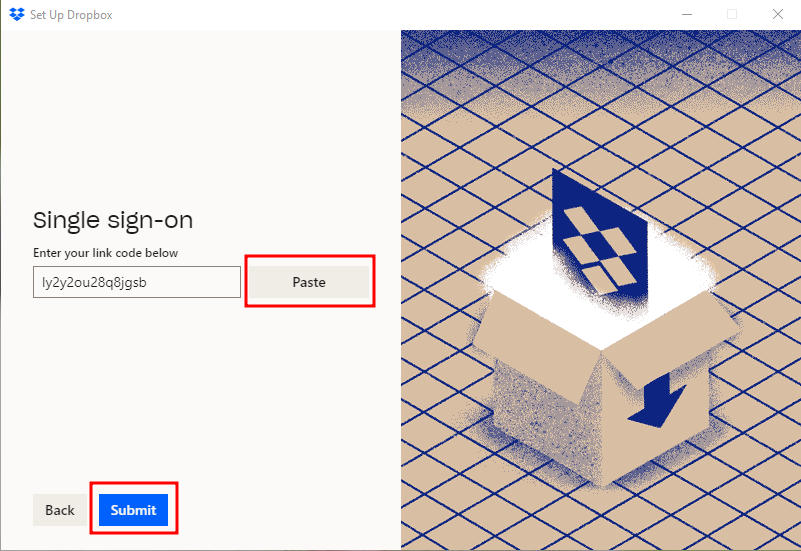
- You will be redirected to the UF login page. Please input your Gatorlink username and password. Please prepare to complete the following 2 Factor prompt
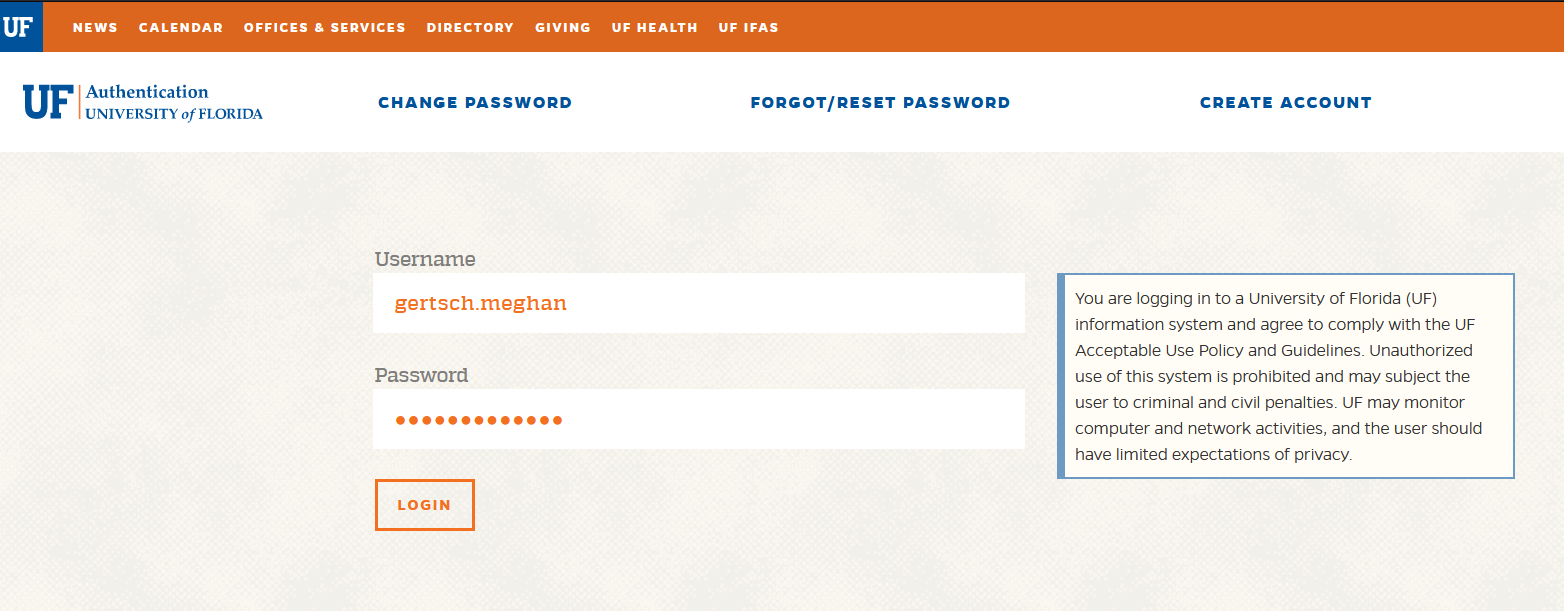
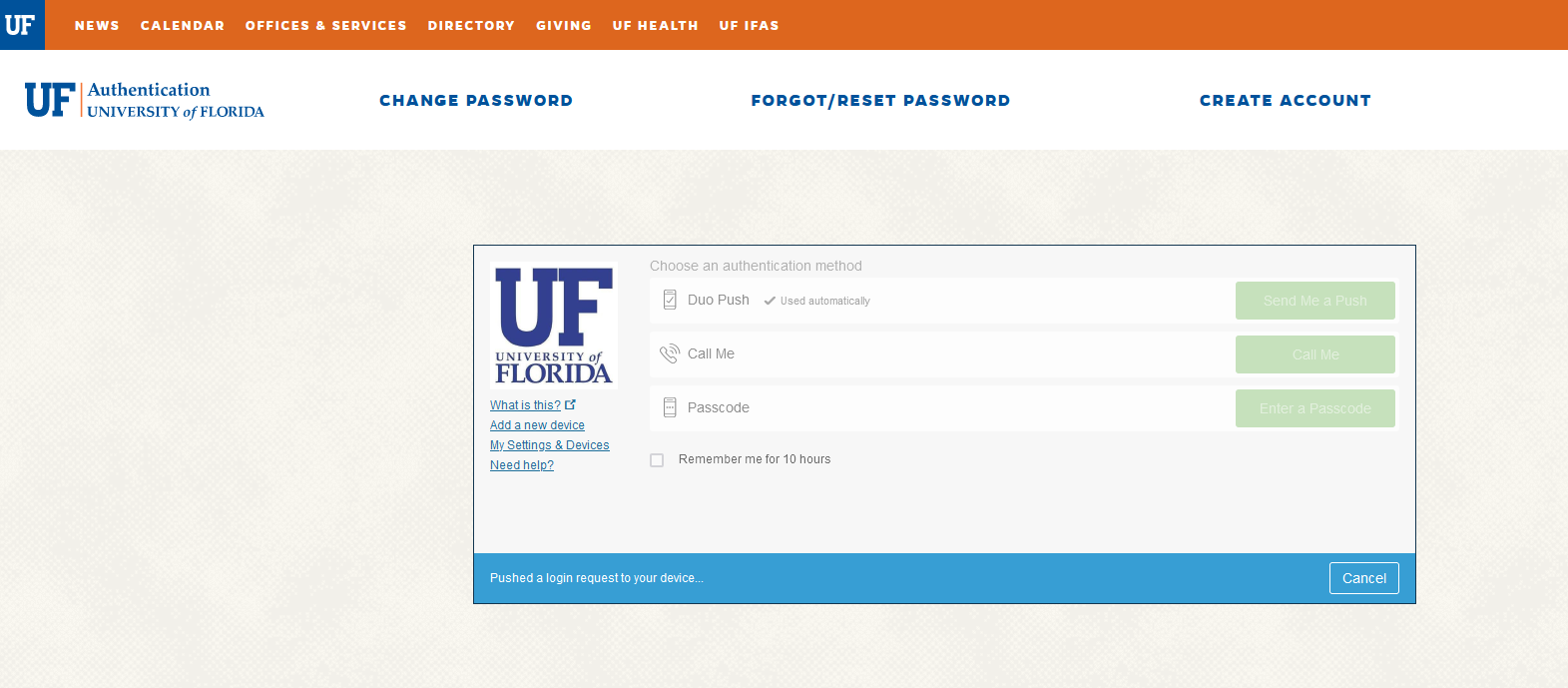
- After authenticating, please copy the code by selecting “Copy link code”
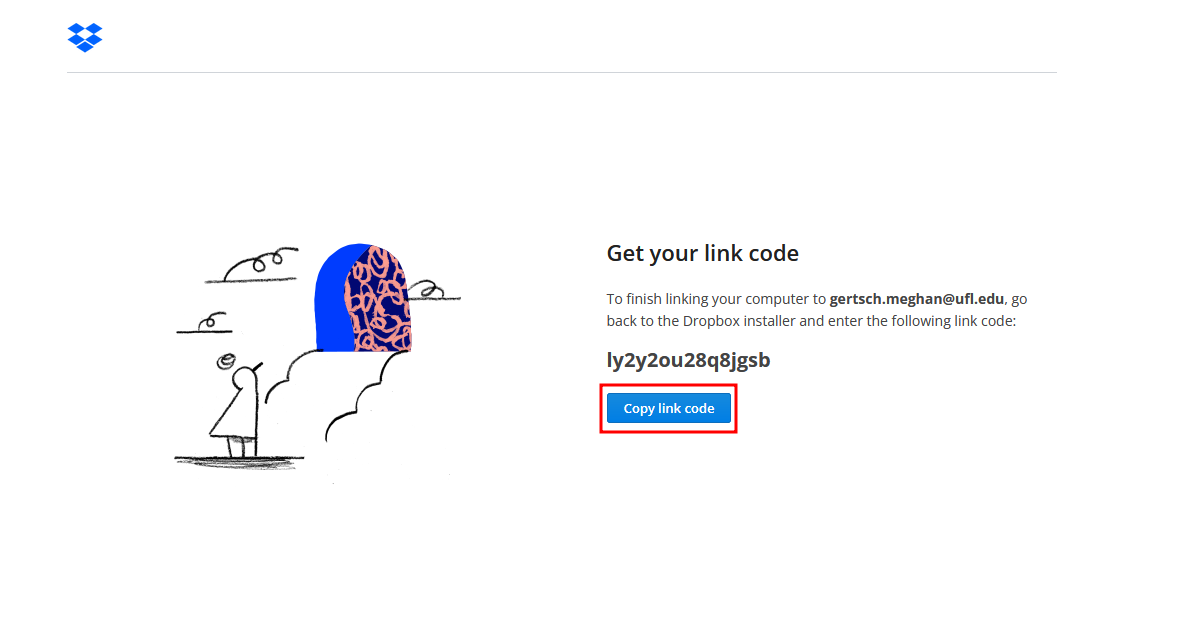
- Paste the code in the original Dropbox setup window by selecting “Paste”. Then select “Submit”
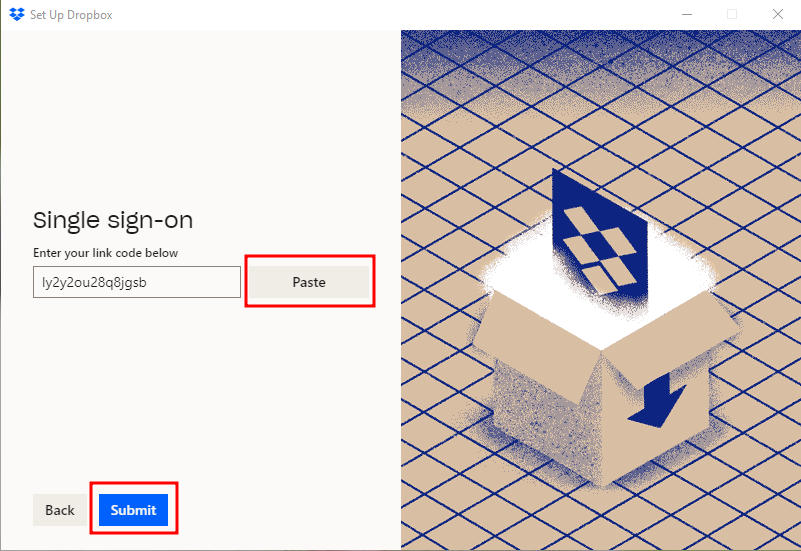
- Select “Advanced Settings” and check that Dropbox is stored under your user profile. Select “Done”
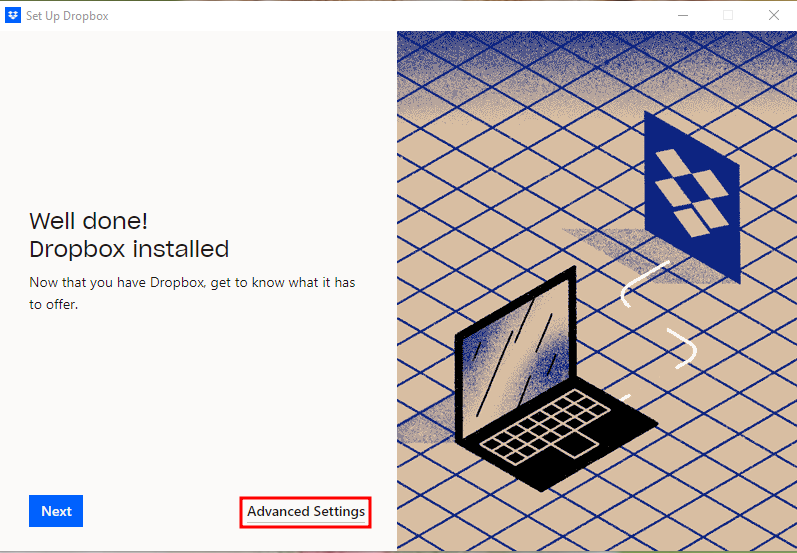
- Open Dropbox settings by selecting the Dropbox icon in the system tray. Select the up-arrow icon to access the Dropbox icon
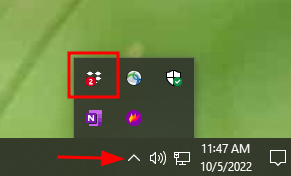
- Select the icon in the top right-hand corner of the window. The icon is a circle with your initials. Select “Preferences”
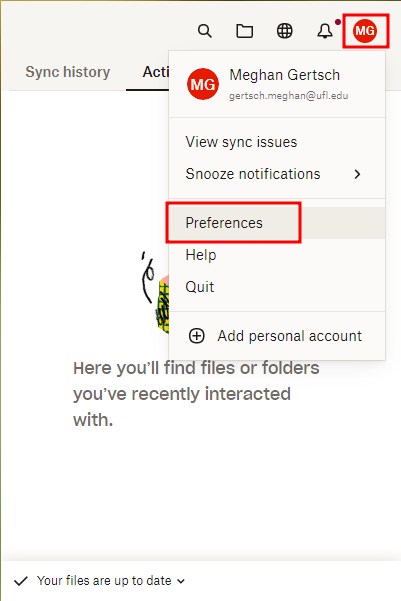
- In the “Preferences” window, select “Sync”. Please ensure that all new files default to “Online-Only”. This will ensure files are not stored directly on your hard drive. Select “Apply”