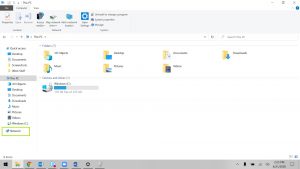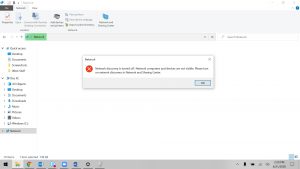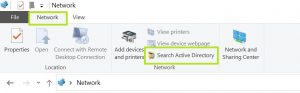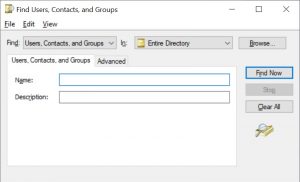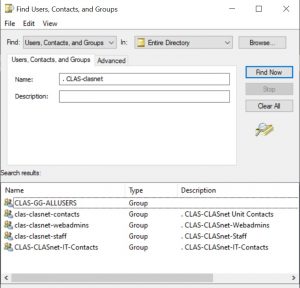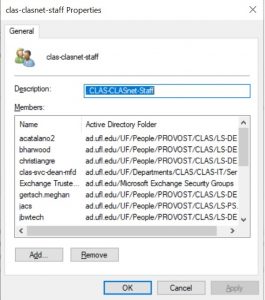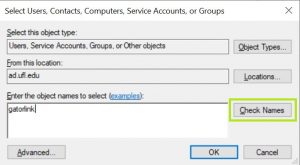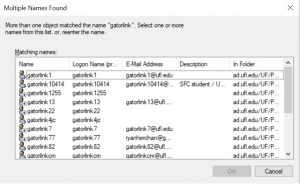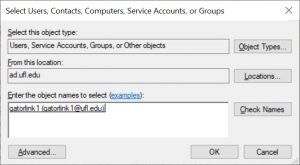To manage mailing lists for your departments, there is a new process from how they were previously done. With the change to Office 365, accounts group permissions will need to be modified using the new process since changing them through Outlook will no longer work properly.
You will need to use your office machine to manage to group properly due to network restrictions.
To do this first open File Explorer and on the left hand side of the window select Network.
NOTE: Windows 11 users will need to open Windows Tools for this step rather than File Explorer.
You will see an Error pop–up telling you Network Discovery is turned off, and should look similar to the following:
Click OK, and at the top of the Window click on Network and in the menu that opens select Search Active Directory.
You should get a new window that opens that looks similar to the following:
In the box for Name type the name of the group you want to manage similar to how they were managed in Outlook, e.g. “. CLAS-department” (no quotes) and a list of groups should come up. If you know the actual name of the group you can also type that such as clas-department-staff, etc. Once you have typed the name select Find Now and wait for the search to complete. You should see something similar to the following:
If you see the group(s) you would like to manage you can double click on that group which will open a new window with a list of the current members of the group.
Whether you are adding or removing this is where it will be done from.
To Remove a person, simply select the Username(s) of the person(s) who needs to be removed and select Remove. Once finished select OK and close the Window.
If adding a new person, there are a few steps that must be completed to add the User(s). To do so select Add, which should open another search Window. In the box that say Enter the object names to select type the Gatorlink Name of the person you would like to Add and select Check Names, similar to the image below.
You will want to select Check Names to verify you have the right person. You should see a list of all people with similar Gatorlink names listed similar to the following:
Once you see the correct Gatorlink name you can double click on the name or select it and click OK, which should take you back to the previous window, which should look slightly different, similar to the following:
Once you find the correct person, click OK which will take you back to the Add or Remove window. From there, if you are finished select OK to complete the process, or if you need to Add or Remove others follow the steps listed previously.