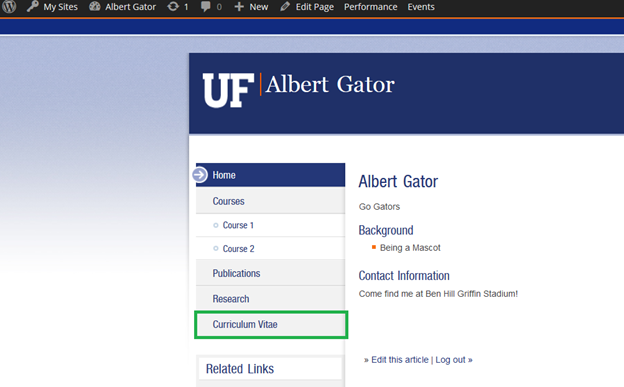Table of Contents
Open CV as PDF Document in a New Tab
Open CV as part of your Website Content
There are two different ways to add a link to your Curriculum Vitae.
Method 1 is the most common, and will open your CV as a pdf document when the “Curriculum Vitae” link in your menu is clicked. This is the recommended option since it allows you to preserve the CV as a PDF document. It will not redirect the user away from your page, but will instead open a new tab in the browser.
Method 2 allows you to enter your CV as text in a page on your website. You can also have a CV page with both text and a link to a your CV beneath it. This can be useful when attempting to focus on highlights of your CV but also providing a link to the entire document.
Open CV as a PDF Document in a New Tab
The first thing you will need to do is navigate to your site’s dashboard. If you are unsure how to do so please use our tutorial which shows How To Access Your Site Dashboard .
Once at the dashboard, choose Media > Library > Add New from the dashboard menu.
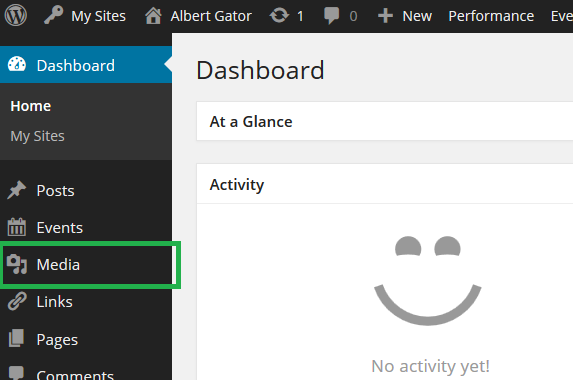
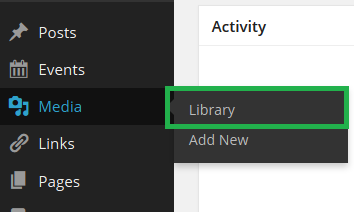
You can also go to the Media Library and click the ‘Add New’ button.
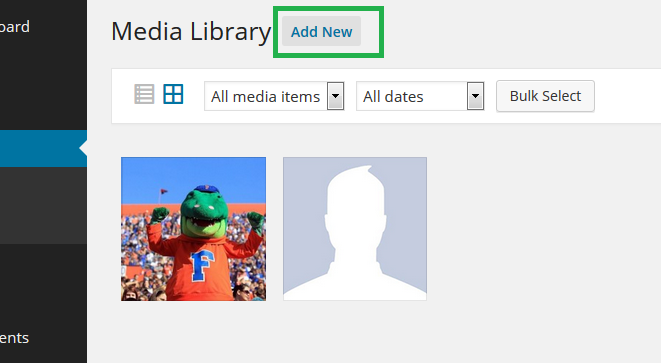
Next, an option will appear that will allow you to select the files you want. Click the “Select Files” button.
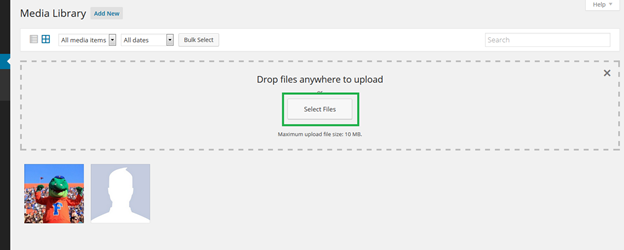
Next, navigate to the location of your Curriculum Vitae document saved on your computer and select it. Click “Open”.

Now your PDF document will appear as a file in your Media Library with the other uploaded images and documents.
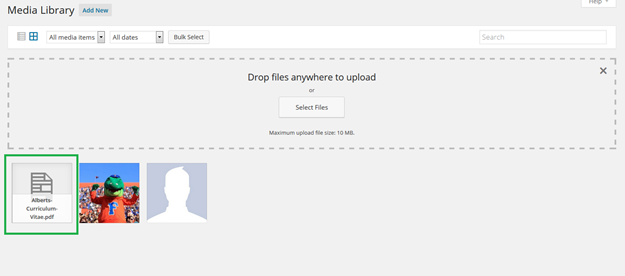
Now, to view the web address for the pdf file, double-click on your Curriculum Vitae PDF file to open it. This will bring up a screen that shows the attachment details as shown below.
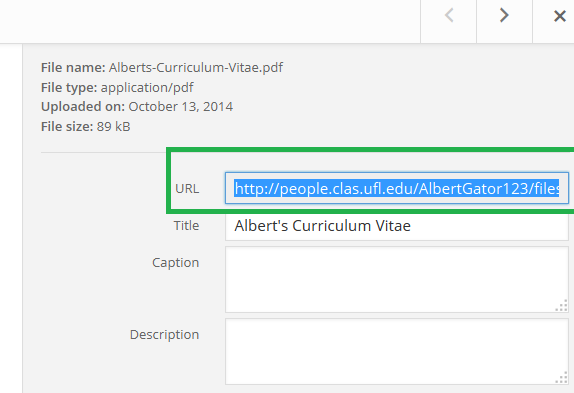
On the right side of the screen, the look for the URL. Select the entire URL (double-click the address text or click the address text then use Ctrl+A to select all). After you have the entire URL selected, copy it by either right-clicking it and selecting “Copy” or by using the shortcut Ctrl+C . You will need to keep this in your clipboard for the time being, so don’t copy anything else until you have finished this process.
Next, in the dashboard menu, go to Appearance > Menus.
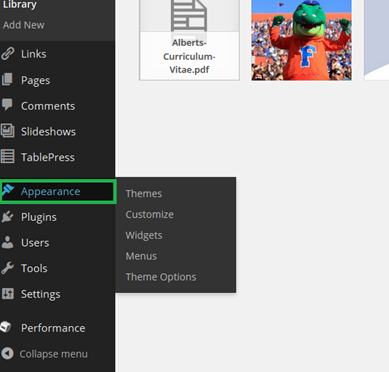
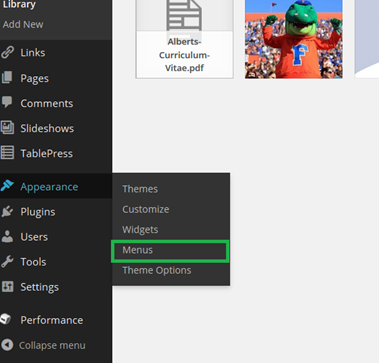
This will bring you to a page that has a list of all your Menu Options. Your menu page should look like the one shown below.
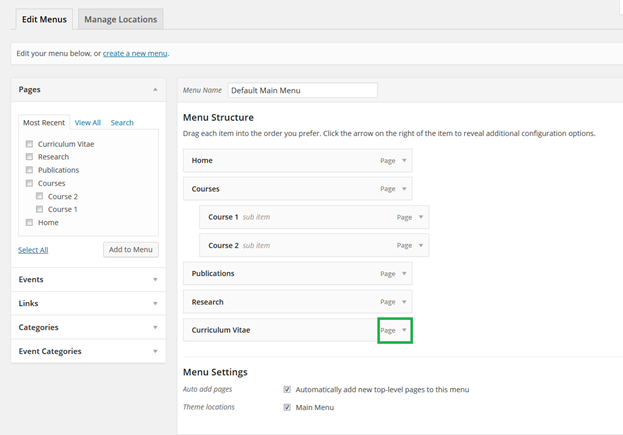
There should already be a Curriculum Vitae page menu item, but we are going to delete it and replace it with a different link.
Click the dropdown menu arrow to the right of “Curriculum Vitae” to expand the menu item options. Click “Remove”.
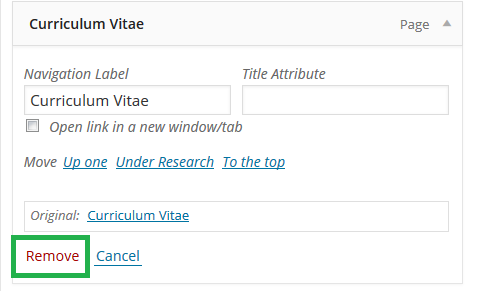
Now we need to add a new menu item that will link to the PDF document. On the left side of the screen, find the Links option and click the dropdown arrow to expand it.
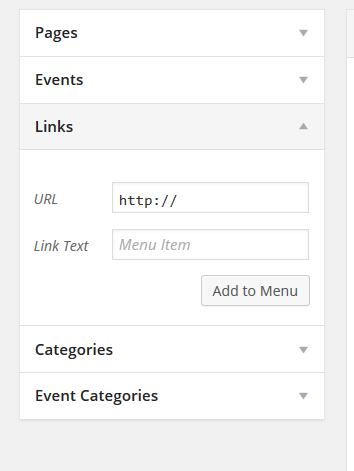
In the URL field, paste the web address for the location of your PDF Curriculum Vitae. This is the URL that we copied a few steps earlier in the Media Library. To paste it, right click and select “Paste” or use the shortcut Ctrl+V.
In the Link Text box, type the text that you’d like to appear in your menu. Users will click this text to open your CV. Use “Curriculum Vitae” as the Link Text, then click the Add to Menu button.
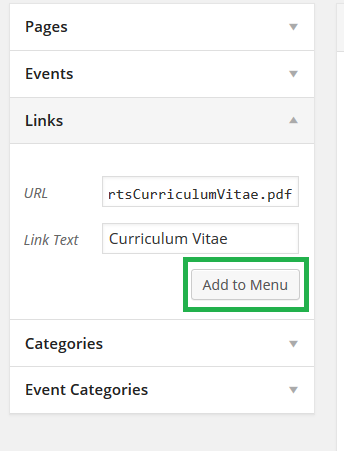
Now a new menu item with your link text will appear below the other menu items.
You will need to turn on an advanced menu property in order to allow your CV to open in a new tab. At the top right of this page below where it says “Howdy” in the toolbar, you will see a dropdown menu labeled Screen Options. Click to open this menu.
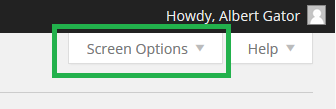
In Screen Options, make sure the box for “Link Target” is checked.
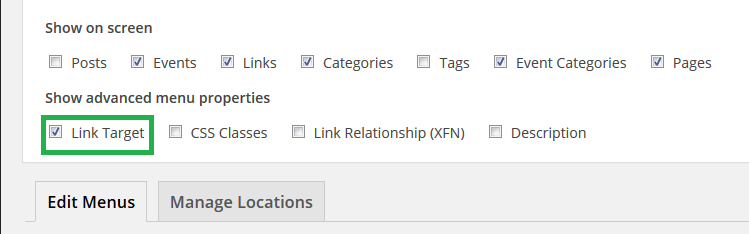
You can now close the “Screen Options” menu.
Now, scroll back down to the newly added “Curriculum Vitae” menu and click the dropdown menu to expand it. Since we turned on the Link Target option, there will be more options available. Place a check next to “Open link in a new window/tab”.
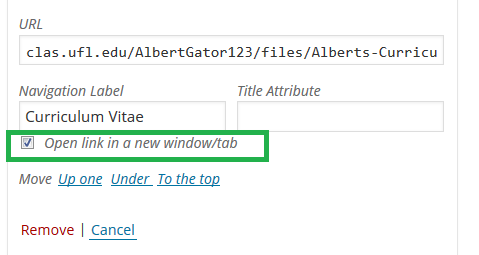
To rearrange the order of any of your menu items or create submenus, you may drag and drop the items or use the “Up one”, “Under”, and “To the Top”.
Important: Save your menu by clicking the Save Menu button.
Now, to make sure the new link works properly, visit your site to view it as you normally would, and navigate to the PDF link in the menu.
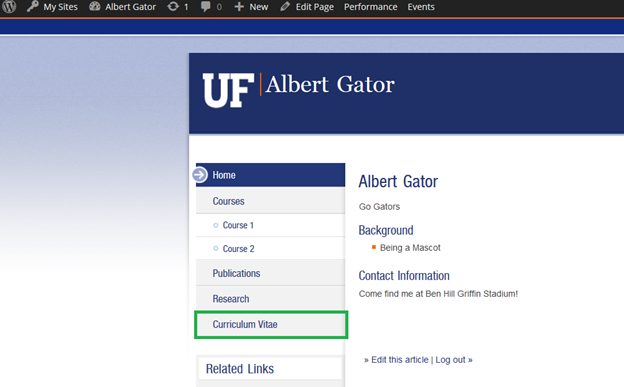
If you correctly followed the steps on this tutorial document, a new tab or window should open showing your CV as a pdf document.
Open CV as a Page or link in a Page
The other option is either to type out your CV in plain text as part of your website content, provide a direct link to your CV that you have to click, or a combination of the two. To do so, navigate to your website home page.
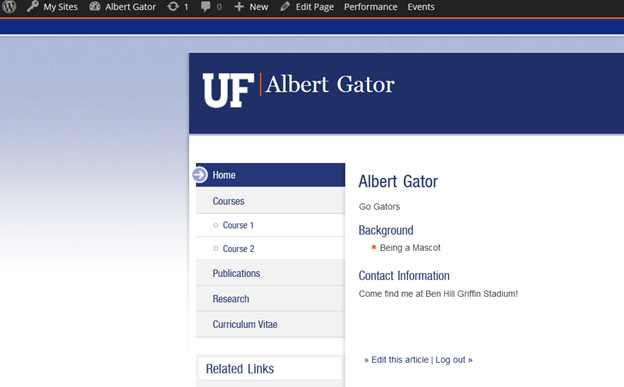
Now select Curriculum Vitae.
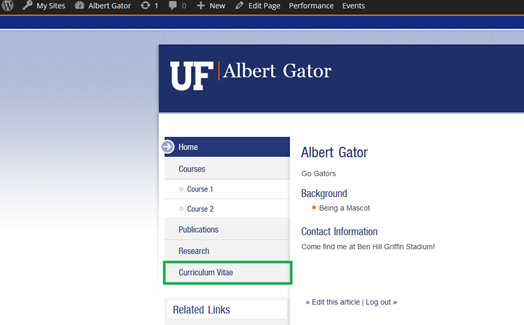
This will then bring you to a page that will look like the following, assuming you haven’t made any changes to your Curriculum Vitae page.
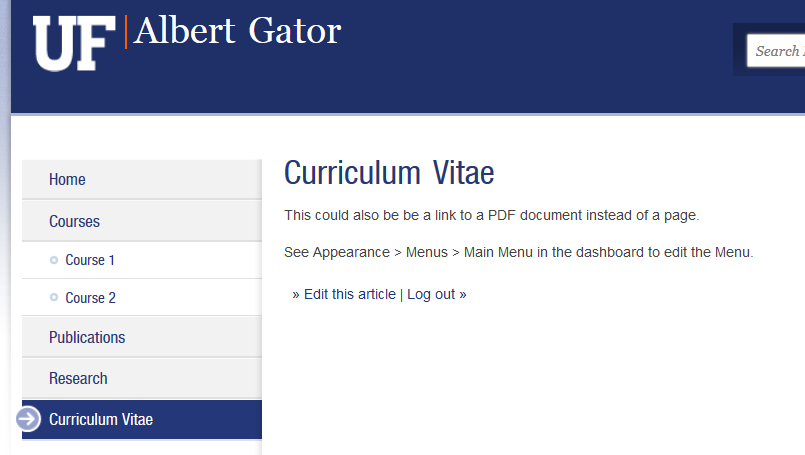
Now select “Edit this article” or Edit Page in the dashboard toolbar at the top of the screen.
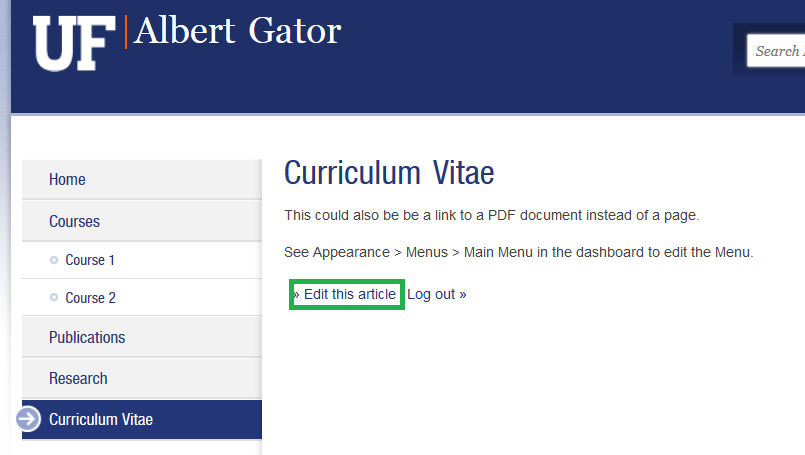
This will bring you to the page editor. This works the same way as when you are editing your home page (See: How To Edit the Home Page if you need more details).
Read the text on the following image which highlights your options should you choose to set up your Curriculum Vitae in this manner:
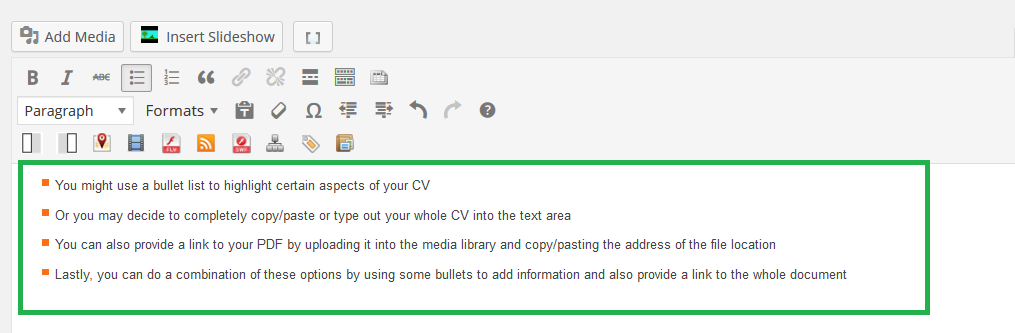
Adding a bulleted list requires selecting the bullet format option which is currently selected. Below is a screenshot of the bullet option:
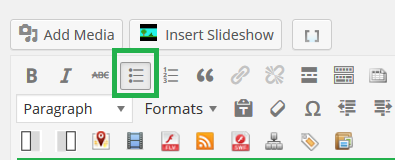
If you wish to provide a link to your “Curriculum Vitae” then you will need to first upload your CV to the media library. This method is show at the start of this tutorial. Upload the file to the media library until you get to the screen for the attachment details as shown below so that you can copy and paste the web address of your CV. (seen below)
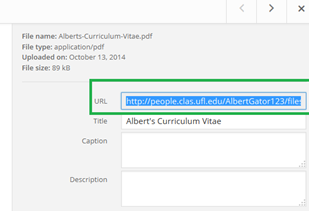
If you decide you want to add a link to a separate CV pdf. for example, type the text you want to display for the link. Now highlight the text and then click the Insert/edit link button in the editor toolbar.
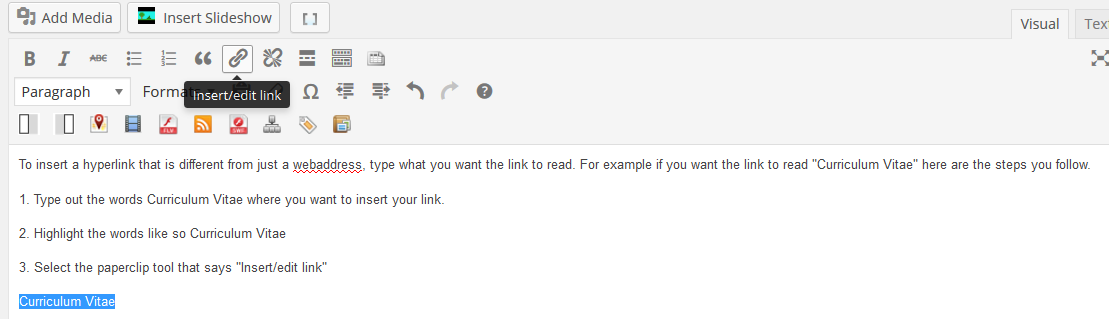
Upon clicking “Insert/edit link” the following box will appear.
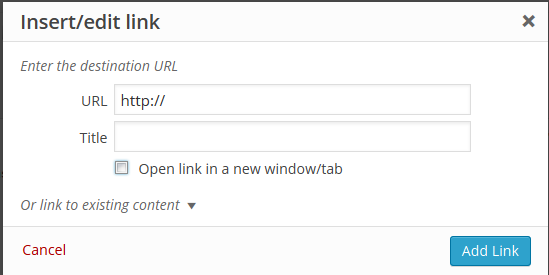
Enter the web address of your CV in the URL. This will be where the link redirects you to. Select “Open link in a new window/tab” so that your user is not redirected when opening your CV link. The “Title” field can be left blank; editing this field will not change the link text. When ready, click “Add Link”.
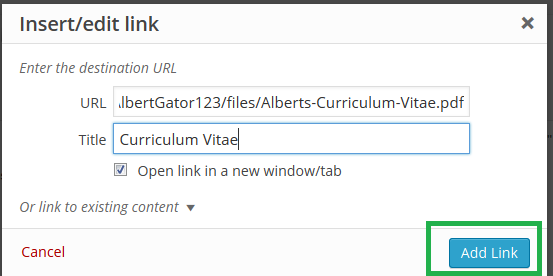
Now the words that you highlighted when originally adding the link will appear blue and underlined, as a normal hyperlink will. See below:
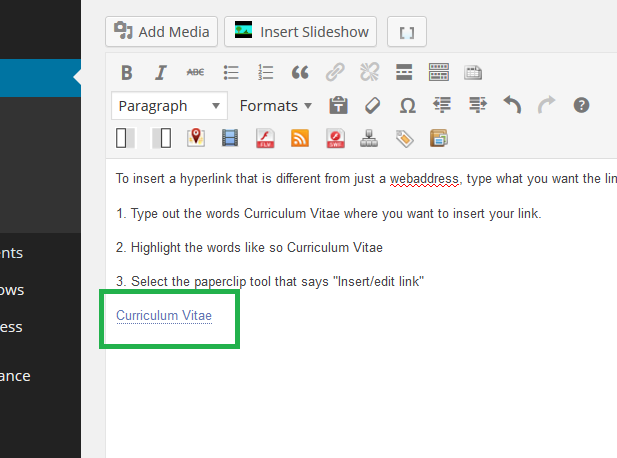
When you are ready to save your changes, select the blue “Update” button on the right side of the page under Publish.
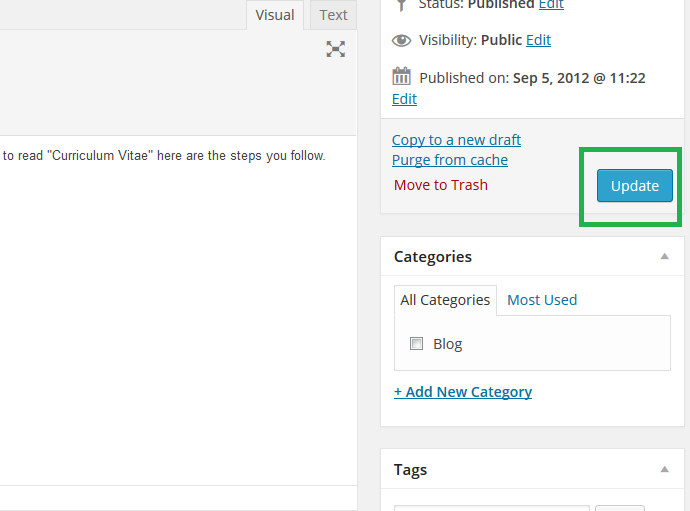
More Tutorials
Please visit one of our many other WordPress Tutorials below:
How To Access Your Site Dashboard
How to Change the Profile Photo
How to Change the Site Name and Description