
The College of Liberal Arts & Sciences IT Department (CLAS IT) would like to welcome you to our college.
We provide computer support, email, web space, network file and print sharing, and other networking services to departments.
- How to Contact Us
- GatorLink Accounts & Passwords
- Email Accounts
- CLAS Network Drive
- Faculty and Staff Web Sites
- Applications and Software
- Purchasing a Computer or Printer
- When to Contact the UF Help Desk
How to Contact Us
- Online – You can submit a service request to contact us by email. PCs managed by CLAS will have a icon on the Desktop labeled “CLAS IT Service Request”, which is a direct link to the service request form. It can also be found under Programs on the Windows Start Menu.
- By Phone – 352-846-1990
- In Person – If you would like to talk to us in person, CLAS IT is located in Bryant Space Science Center (opens in new tab), room 301. Hours of operation are Monday-Friday: 8am – 5pm.
Important Links
The CLAS IT Web Site includes links to important policies, procedures and how-to pages which include information such as accessing your network storage drives remotely and setting up a GatorLink VPN session. We will post information on any significant outages or upcoming projects.
GatorLink Accounts/Passwords
Your GatorLink Account
A GatorLink account is an individual’s computer identity at the University of Florida. Every applicant, student, faculty and staff member is expected to have a GatorLink account.
Most UF and CLAS services will require a GatorLink account to sign on (i.e. myUFL, E-Learning, One.UF, Libraries, Email, VPN, UF Wireless, client computers, computer labs, etc.).
Getting Help with GatorLink Accounts
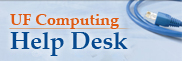 GatorLink accounts are managed at the UF-level by the UF Help Desk (opens in new tab).
GatorLink accounts are managed at the UF-level by the UF Help Desk (opens in new tab).
UF personnel will never ask you for your password, so do not provide it or share it with anyone.
 To change your password, determine how often you must change it, and other requirements, sign on to myUFL (opens in new tab), select My Account from Main Menu, then click on Change My Password.
To change your password, determine how often you must change it, and other requirements, sign on to myUFL (opens in new tab), select My Account from Main Menu, then click on Change My Password.
Email Accounts
UF Exchange
The two main UF Email systems in use within our college are UF Exchange (opens in new tab) and GatorLink Email (GatorMail). Faculty and staff in CLAS are expected to use UF Exchange.
Connecting to UF Exchange Email
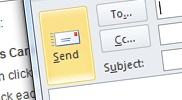 There are three supported methods to connect to UF Exchange:
There are three supported methods to connect to UF Exchange:
- Microsoft Outlook – Included in the Microsoft Office suite.
- Outlook Web Access (OWA) – A web-based connection accessible through any browser at mail.ufl.edu (opens in new tab).
- Active Sync connections – via mobile devices, such as smart phones, tablets, etc.
Other email clients can be configured for UF Exchange but are not fully supported. UF Exchange web site provides Instructions for configuring email clients (opens in new tab) and mobile devices (opens in new tab).
Email Retention Policy
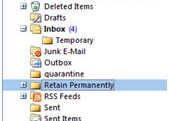 Action is required to manage and retain your mail:
Action is required to manage and retain your mail:
- Old emails are automatically moved to Deleted Items – Email in the Inbox (including any sub folders of the Inbox) and Sent Items (including any sub folders) older than 365 days ago will be moved to the Deleted Items folder.
- Old Deleted emails and Junk mail are automatically deleted – Email in the Deleted Items folder is permanently deleted after 30 days.Email in the Junk E-mail folder is permanently deleted after 14 days.
- Email in user created folders under Mailbox (NOT Inbox) will be retained indefinitely.
See How to Keep Email Messages Permanently
Email Resources
- UF Exchange (opens in new tab):
- Outlook Web Access (opens in new tab)
- Email Client Configuration Settings (opens in new tab)
- Mobile Device Email Settings (opens in new tab)
- How to Keep Email Messages Permanently
- UF Exchange Questions and Answers (opens in new tab)
- UF Policy on Email as Public Records (opens in new tab)
CLAS Network Drives
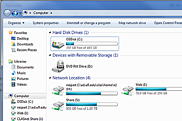 CLAS IT has several available network storage options. Network storage is accessible from work and home, and is backed up on a regular basis.
CLAS IT has several available network storage options. Network storage is accessible from work and home, and is backed up on a regular basis.
Network storage options available in CLAS:
- Shares (S: Drive) are shared network storage folders that are available to specified groups of users, such as departments and committees. On CLAS managed machines, any shares available to you will be listed under the share (S:) drive.
- Home (H: Drive) is your personal network storage and will only be available to you. Nobody else can view the files placed in your Home (H:) drive.
Requests for network storage should be made through your local department Office Manager or IT Contact.
Off-Campus Access to Files
You can also access network drives remotely from other locations and computers:
Faculty and Staff Web Sites
In addition to Web drive space, departments, faculty, and staff can also request hosted WordPress sites and internal SharePoint sites depending on their requirements.
CLAS Applications and Software
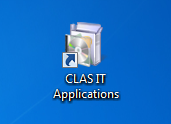 CLAS Applications (CLAS Apps), available from the shortcut on the Desktop or under Programs on the Windows Start Menu, is a collection of commonly used or requested applications that can be installed without assistance of the CLAS IT Staff.If you would like to use an application not available in CLAS Apps please don’t hesitate to ask CLAS IT Service Request
CLAS Applications (CLAS Apps), available from the shortcut on the Desktop or under Programs on the Windows Start Menu, is a collection of commonly used or requested applications that can be installed without assistance of the CLAS IT Staff.If you would like to use an application not available in CLAS Apps please don’t hesitate to ask CLAS IT Service Request
The CLAS Applications shortcut is on the Desktop on all CLAS-managed Windows computers.
Purchasing a Computer or Printer
CLAS IT provides a standard computer image for all new computers, creating a consistent environment for all CLAS IT supported machines. This reduces the time required to install a new computer, allowing CLAS IT to answer more support requests in less time.
Information about CLAS Purchasing Policies and links to supported models and options can be found on the CLAS IT webpage.
When to Contact the UF Help Desk
The UF Help Desk service provides assistance with issues at the UF level, such as UF VPN and Gatormail. They may also be able to assist you with issues at home or when something occurs outside of normal business hours, when CLAS IT isn’t available.